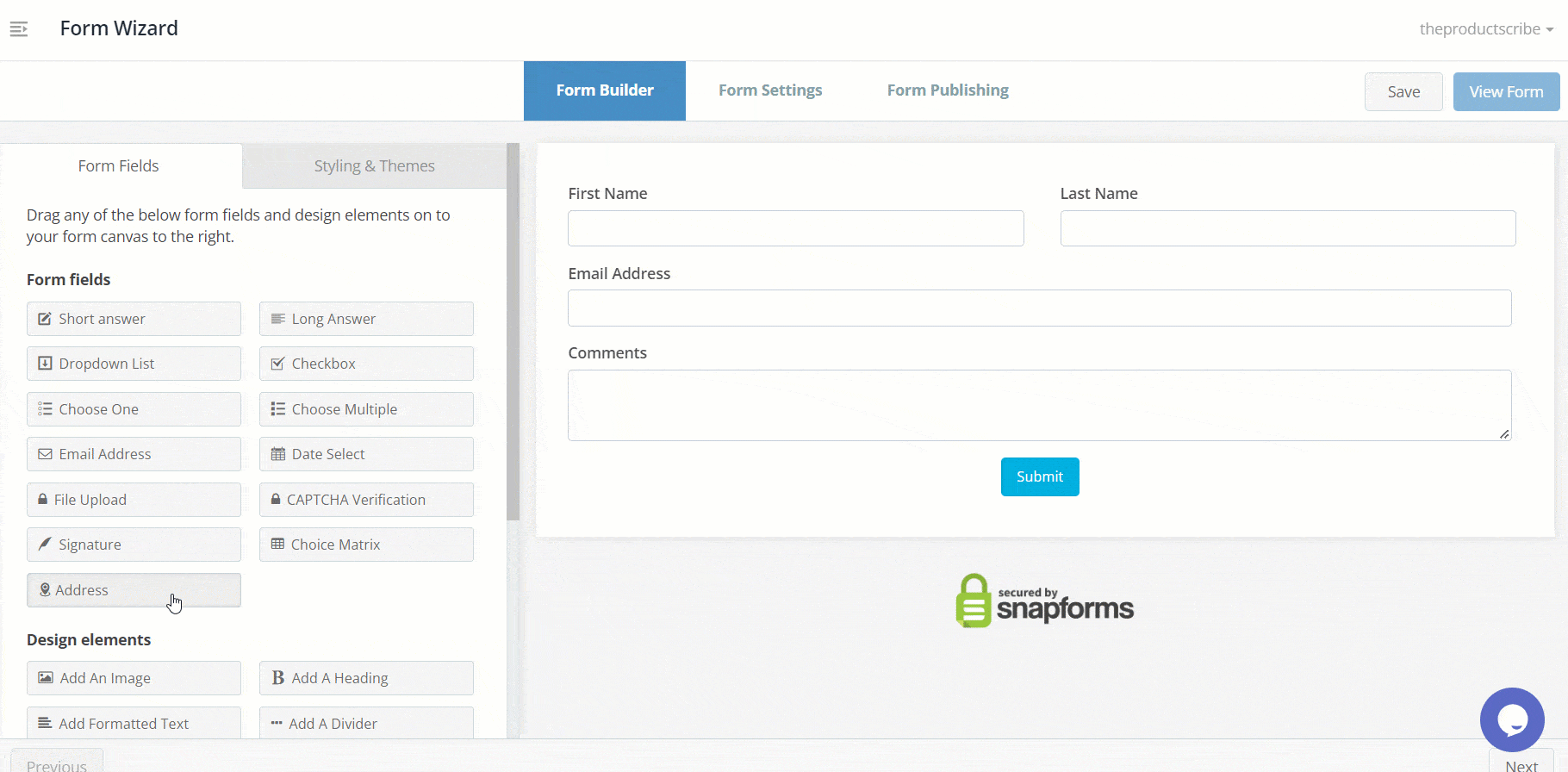Address
The Address field makes it easy to collect valid address information from your form users.
Powered by Australian Government or Google Places data providers, Snapforms’ premium address search feature can:
- improve the accuracy of address data
- reduce address entry errors
- simplify the address entry experience on mobile
- reduce the time it takes to complete a form.
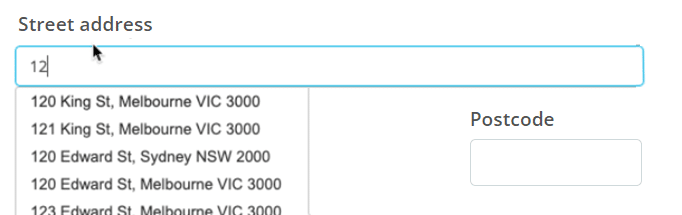
Basic setup
- Enter the field question or name.
- (Optional) Tick if answering this question is compulsory.
- Select an address format: ‘Australia’ or ‘International’ (displays an extra field for country).
- (Optional) Edit the sub-field names to suit your requirements. For example, you may want form users to enter their street address, city, and postcode into separate sub-fields. Alternatively, you may want the full address entered into one sub-field.
- (Optional) Untick the Included? checkbox to remove unnecessary sub-fields from your form.
Address search
Snapforms’ address search feature displays a list of address suggestions when a form user begins typing in an address field.
When you enable this feature, a surcharge per address selection (by form users) will be billed to your Snapforms account. Surcharges vary depending on the address data provider you choose.
We’re currently offering a free 30-day trial so you can try out Address Search on your forms. Surcharges will apply at the end of the trial period. You can disable this service at any time.
To enable address search:
- Tick Address search: Show predictive address choices while typing.
- Tick the box if you agree to the Address Search Surcharge (surcharge applies after a free 30-day trial).
- Choose a provider: Australian Government (recommended) or Google Places.
- Save & Close.

Show advanced options
Advanced options provide additional controls and functionality as explained in the table below.
| Option | Allows you to… |
| Question (Label) | Show a different field label (instead of the field name) on the form.
When a Question (Label) is specified, it will override the Question (Name) on your form. For example, you may want to:
|
| Hide the question (only show the answer box) | Only show the input field (without the question/name). |
| Further instructions | Display some informative text just below the field. |
| Only accept validated addresses (user can’t modify addresses) | Force form users to select addresses from the address search auto-suggestion list only.
This option is only available when Address Search is enabled. |
| Limit address search results to only one state | Only display address search results for a particular state.
This option is only available when Address Search is enabled. |
| Show/hide this field with conditional logic | Show/hide this field under certain conditions based on responses to other fields. To learn more, see Show or hide fields using conditional logic. |