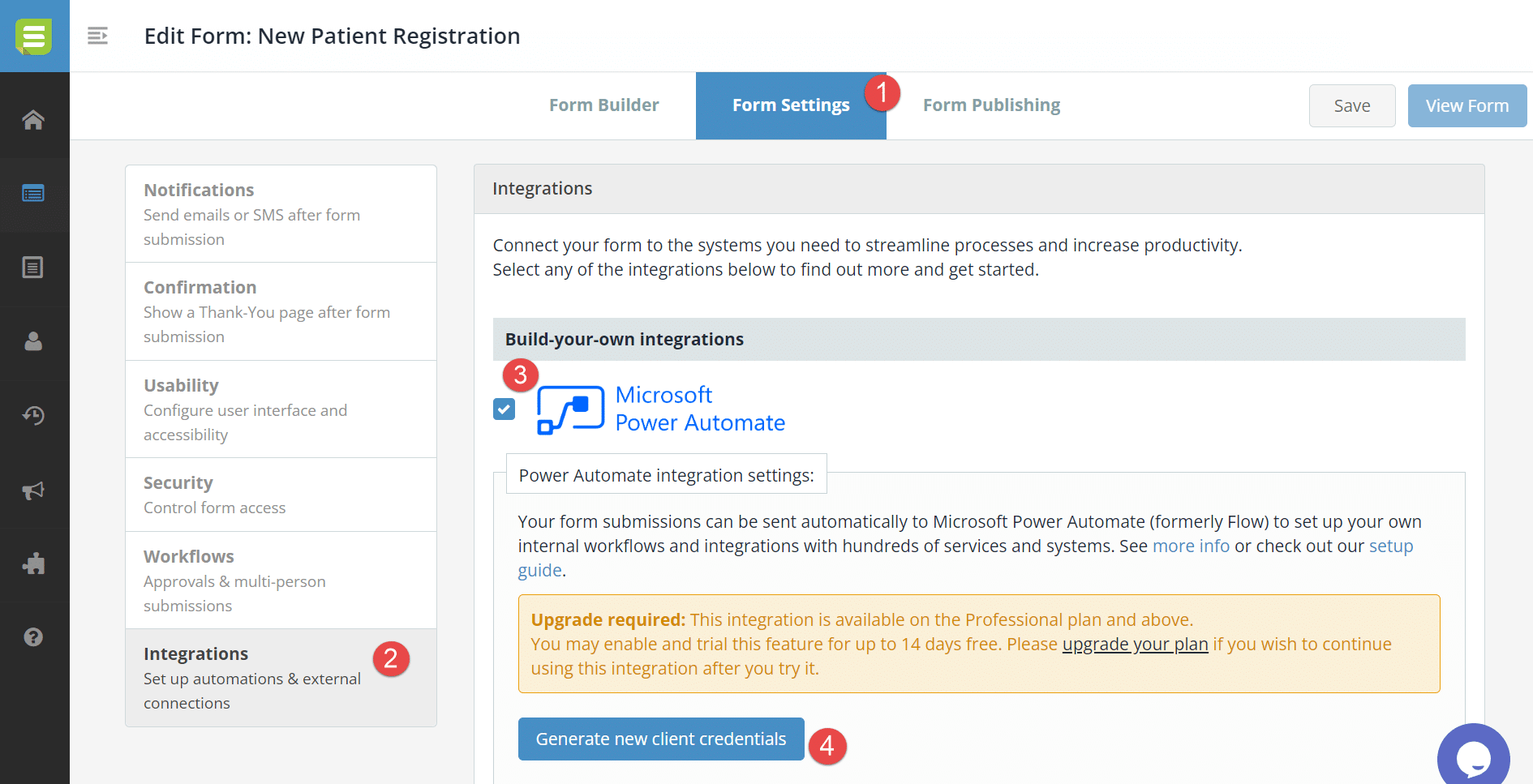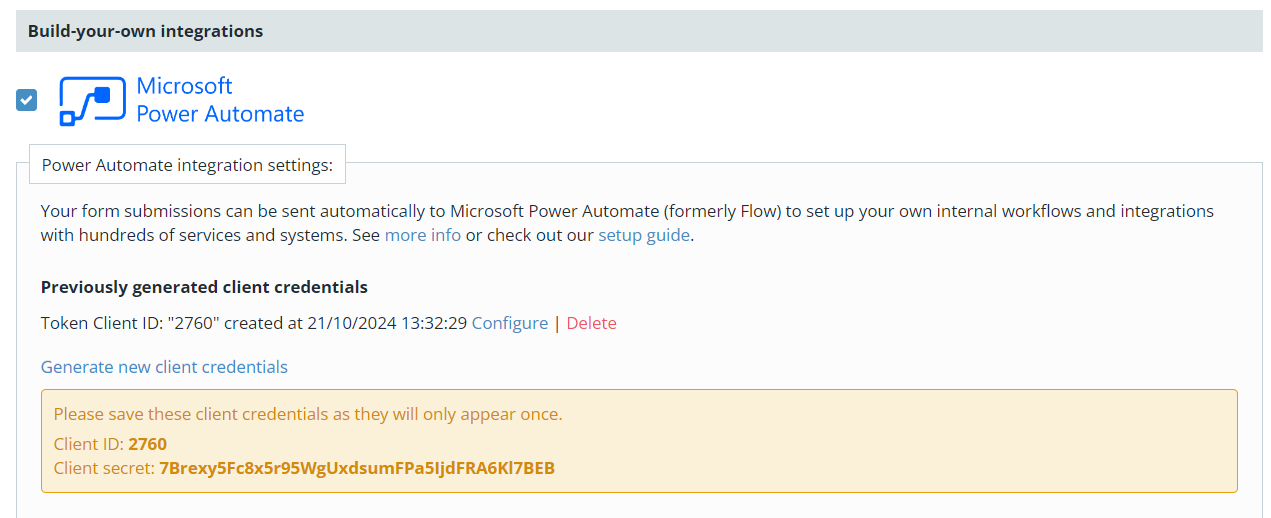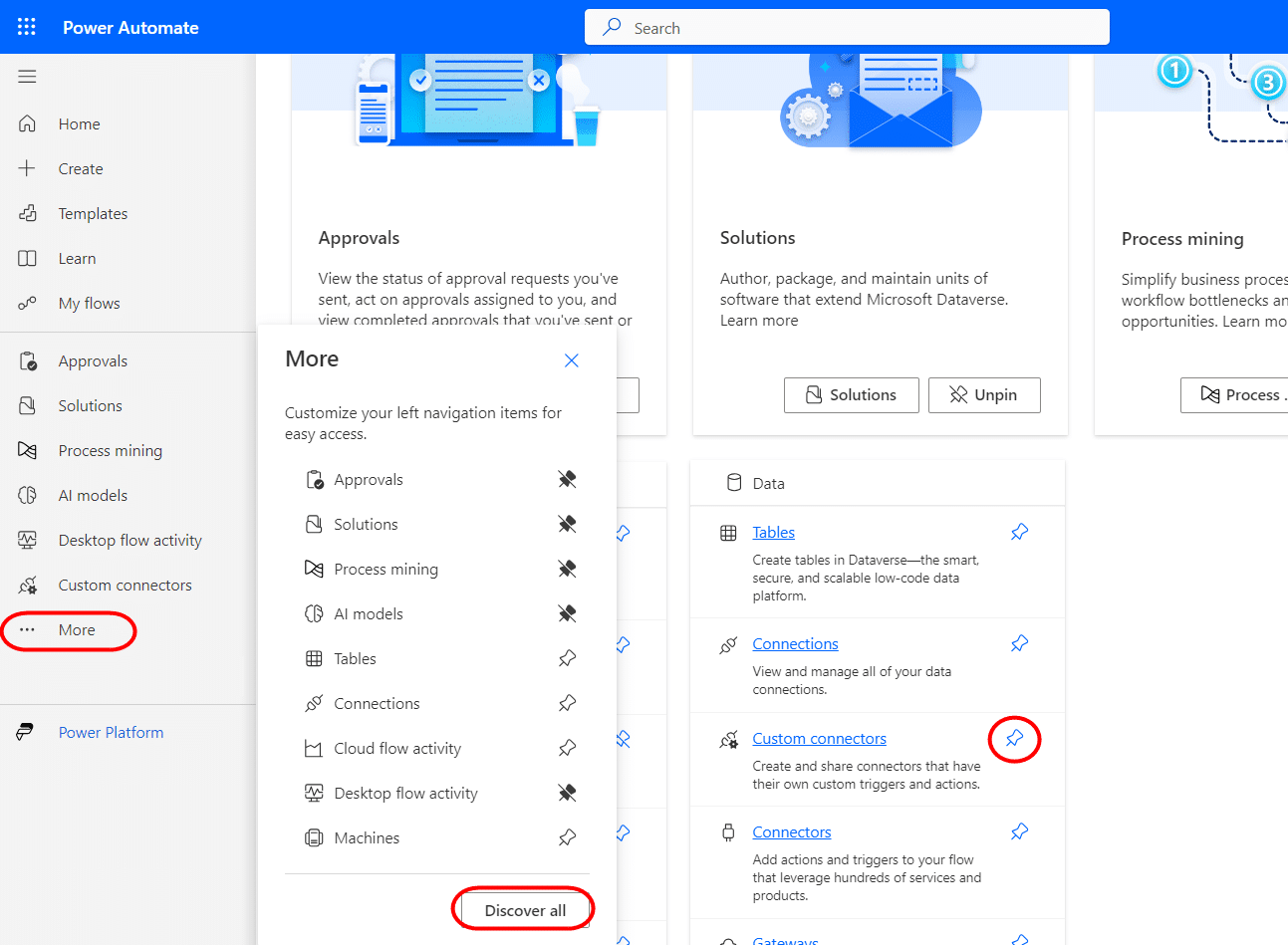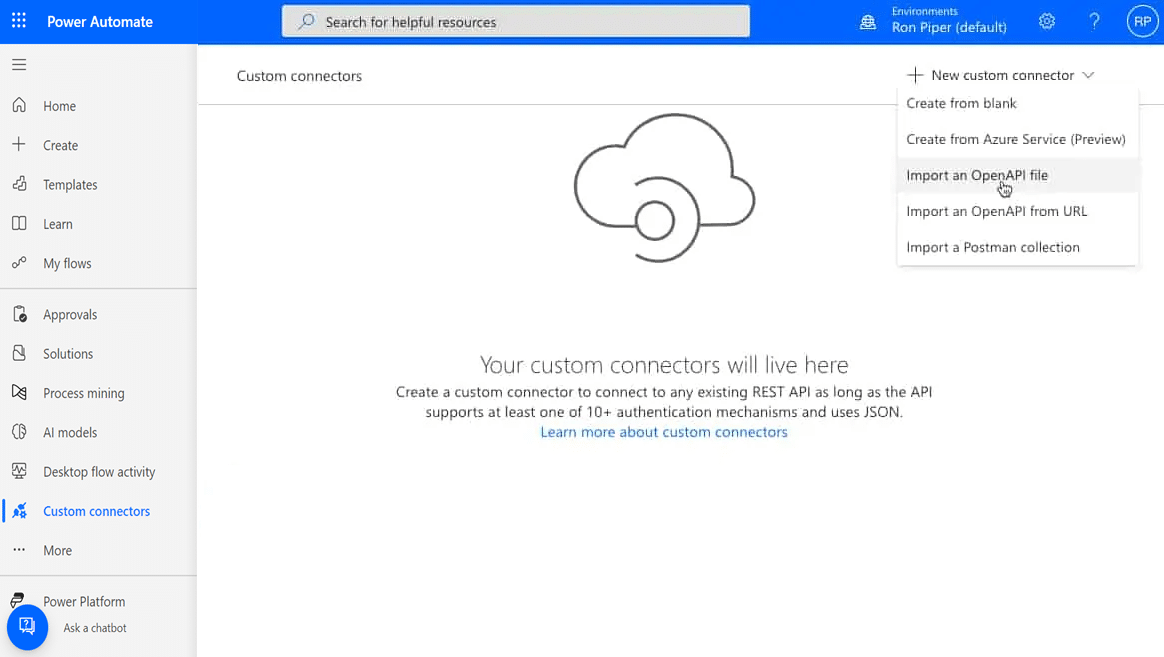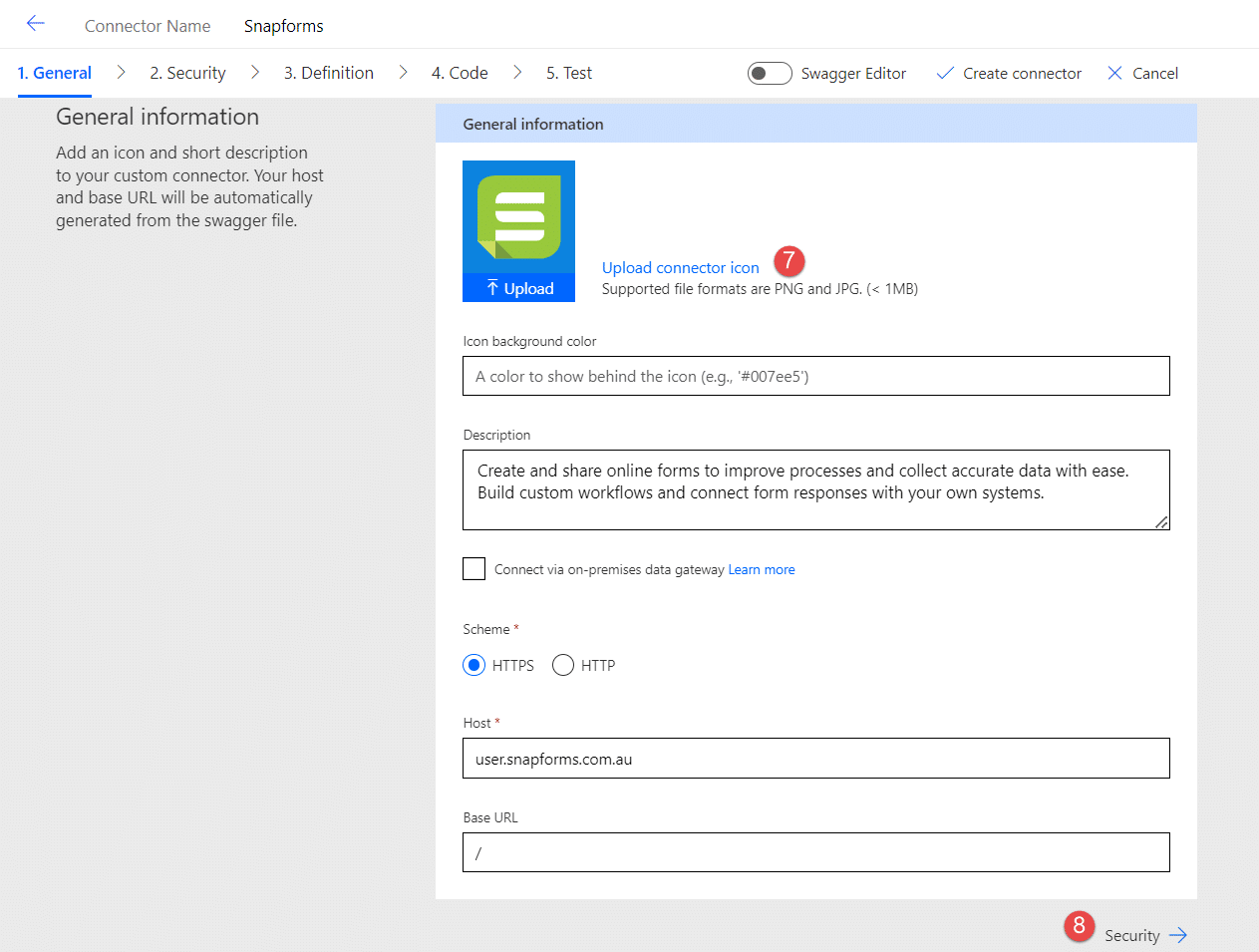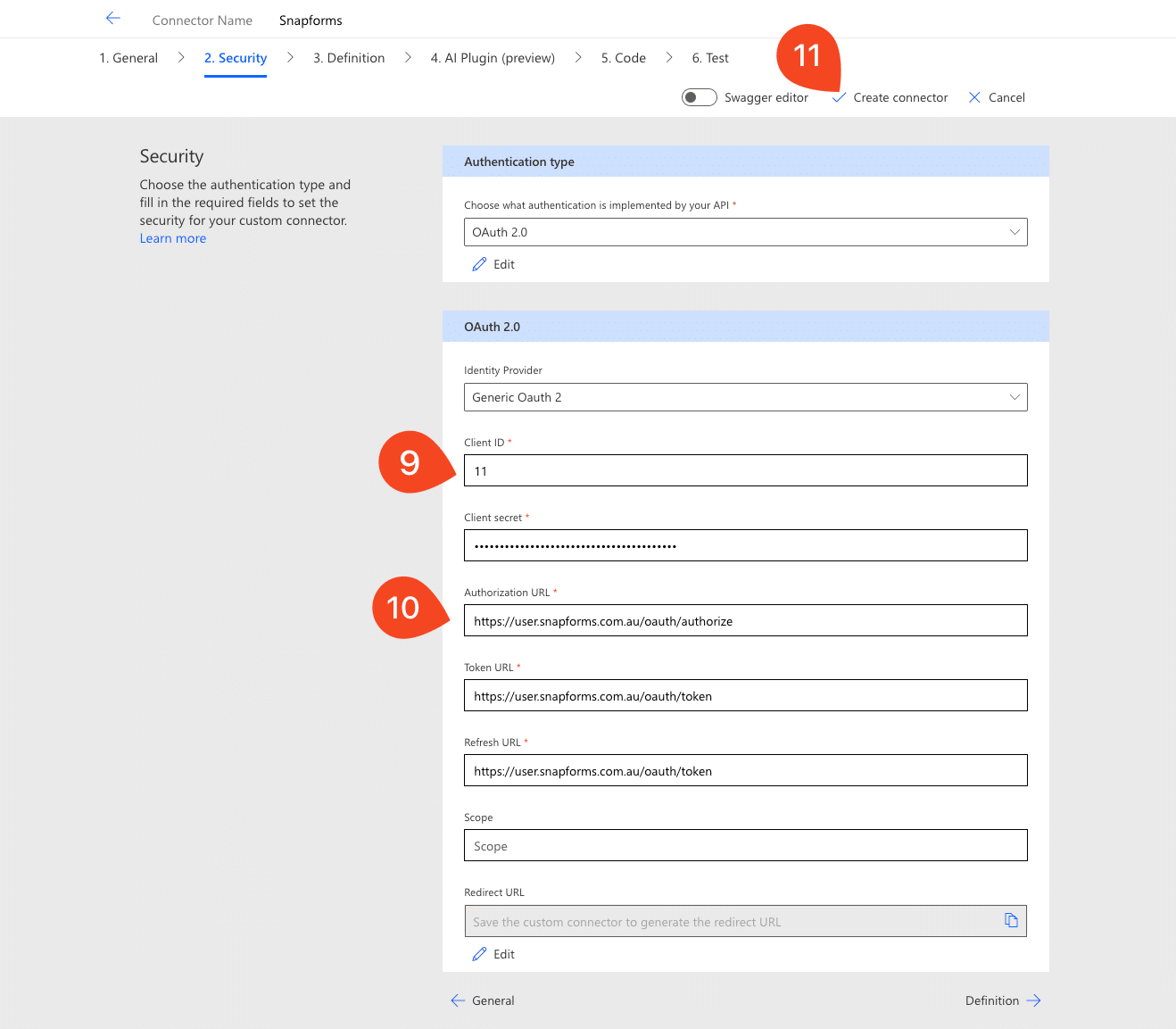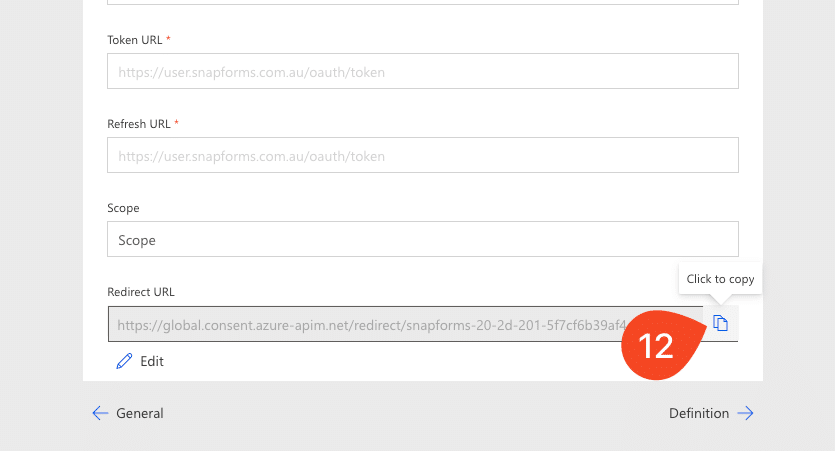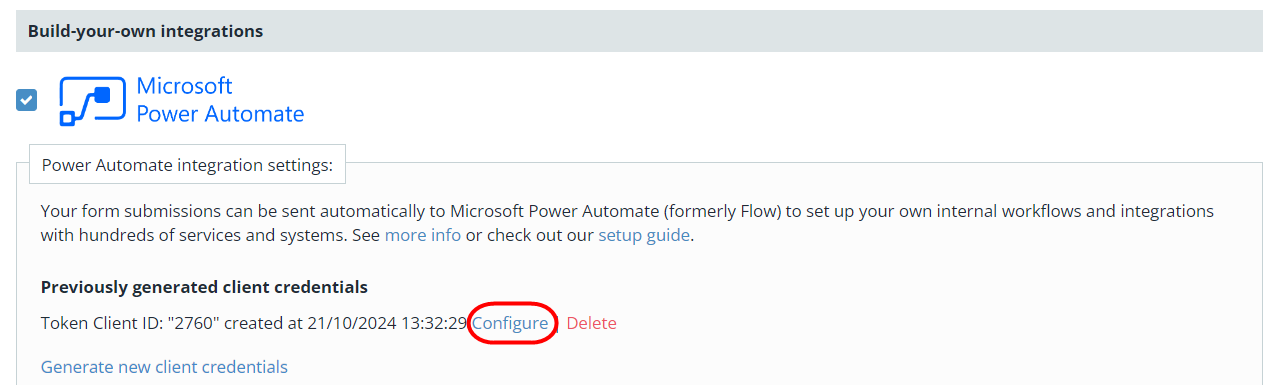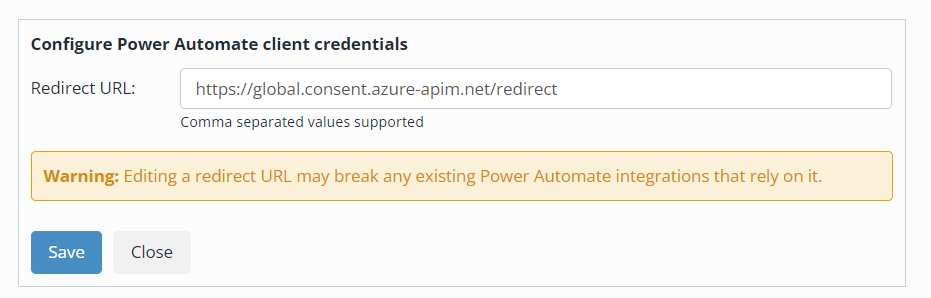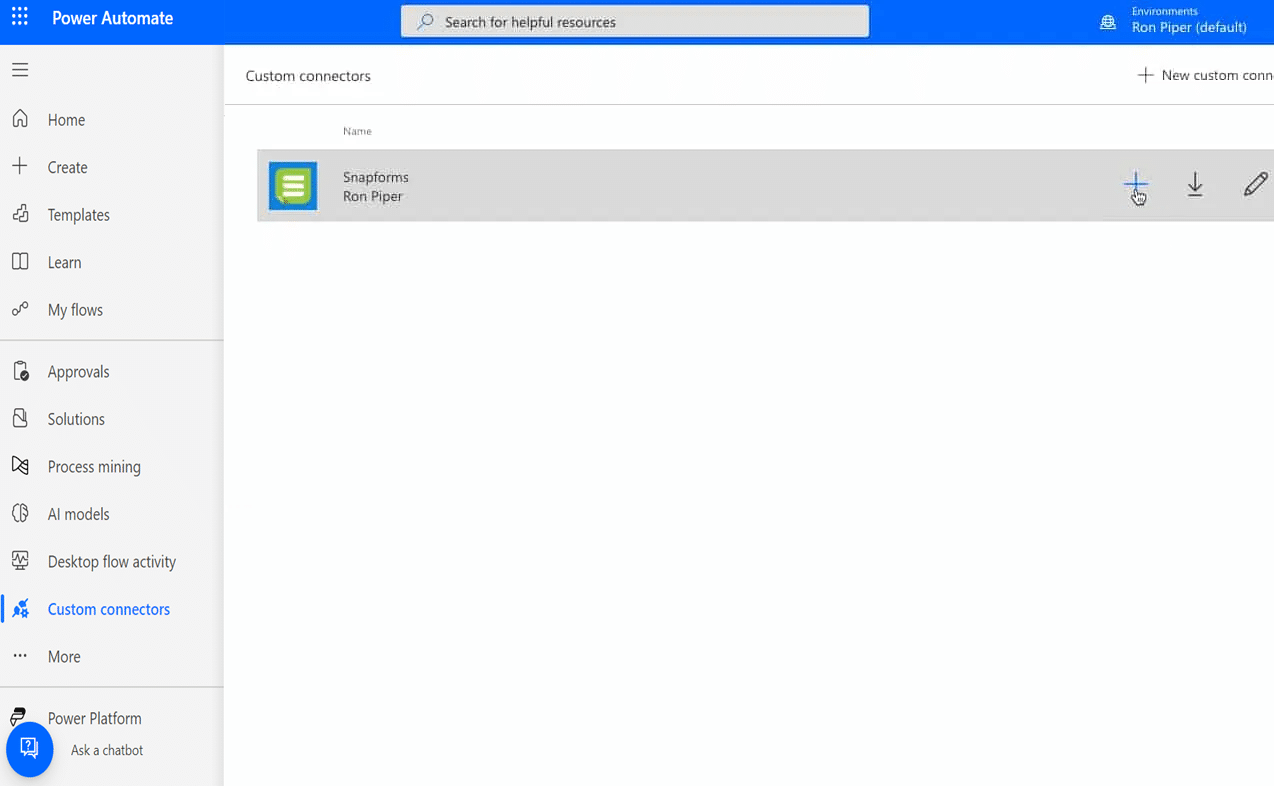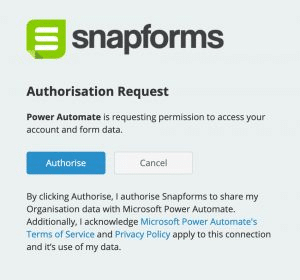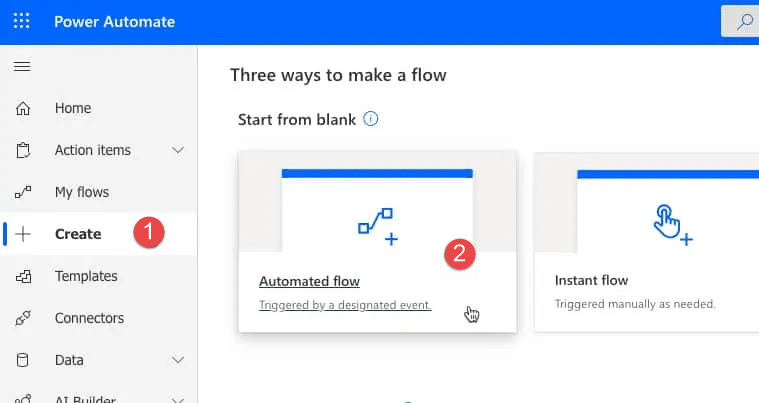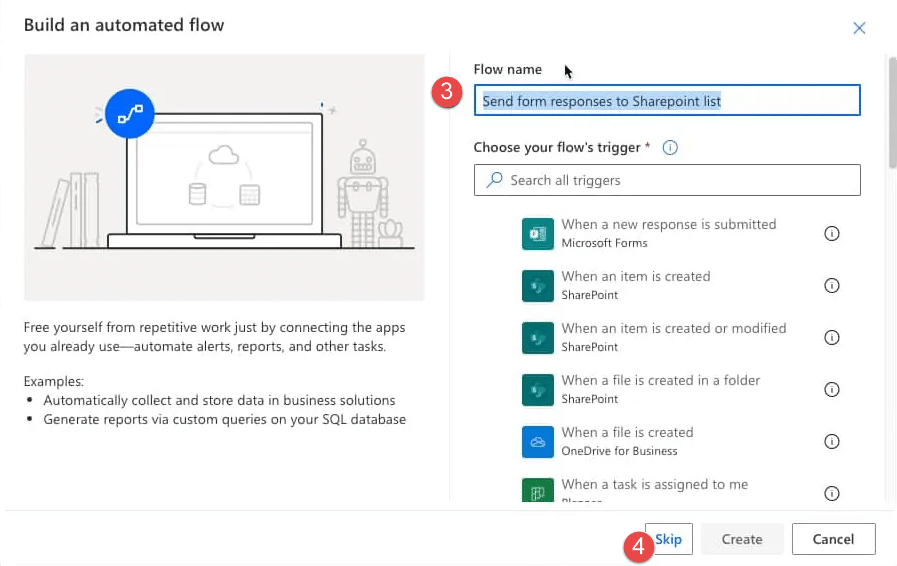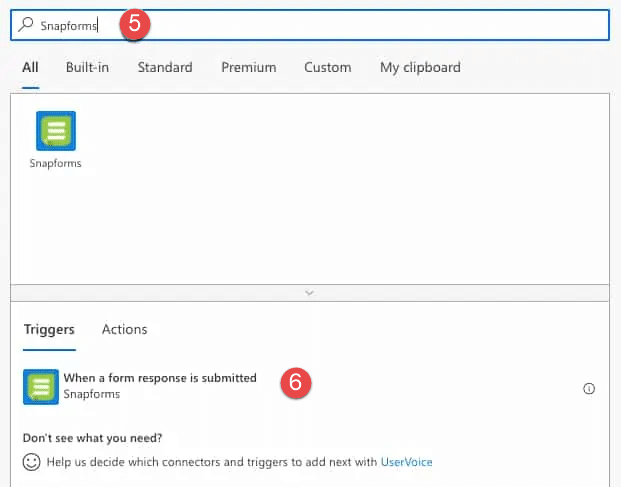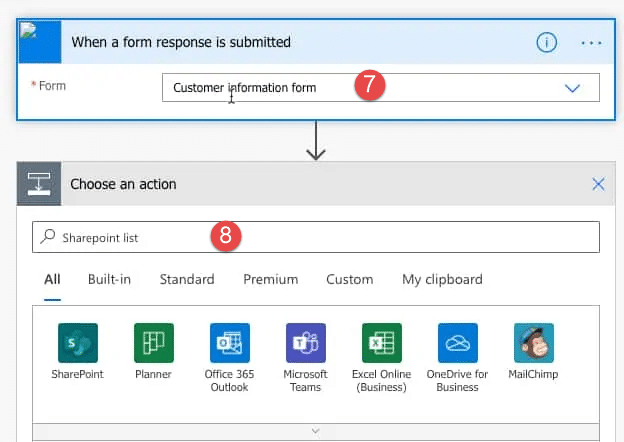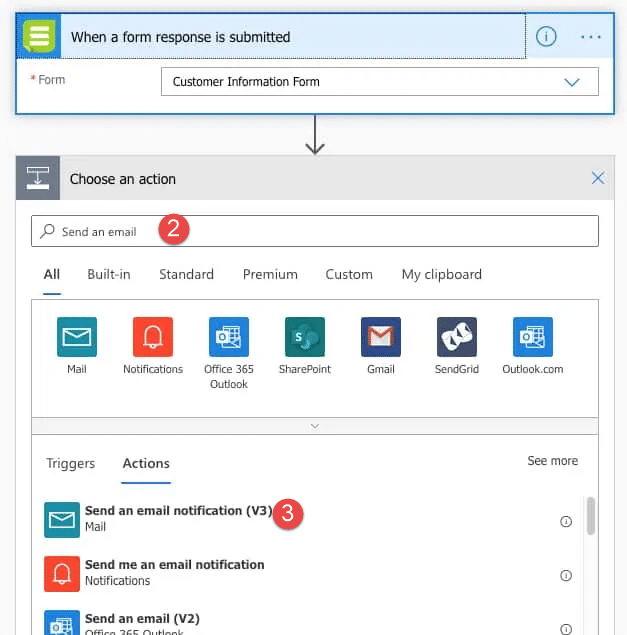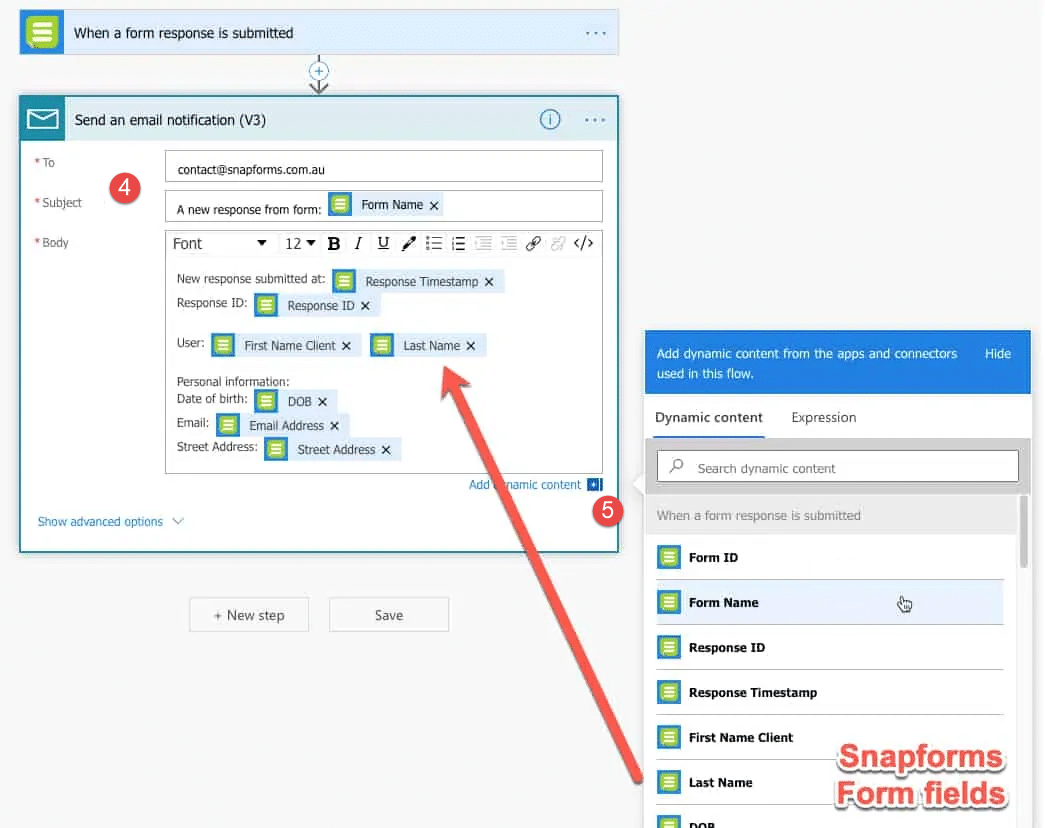Power Automate setup
Microsoft Power Automate (previously Microsoft Flow) is available as part of Office 365 and allows you to connect over 300 data sources to automate repetitive business tasks and processes.
Using the Snapforms + Power Automate integration, you can automatically send form responses to any of the apps or services available on Power Automate and trigger various actions based on your needs.
Power Automate apps and services include:
- OneDrive
- Outlook 365 mail or calendar
- SharePoint
- MS Teams
- Excel
- Access
- Dropbox
- Google Drive
- Gmail
- Sql
- Dynamics
- Local file storage
- Power BI
Note: This feature is available in Snapforms’ Professional plan and above.
If you’re on a lower plan, you can trial this feature for free for up to 14 days. To upgrade your plan, go to Account Settings > Usage & Plan.
How to connect Snapforms to Power Automate
Enable Power Automate integration in Snapforms
Firstly, you need to enable the Power Automate integration in your Snapforms account:
- Open any form in edit mode and go to the Form Settings tab.
- Click the Integrations tab.
- Tick the Microsoft Power Automate checkbox.
- Click Generate new client credentials to generate a Client ID and Client secret.
- Make a note of the Client ID and Client secret shown on-screen. They are required for configuring the custom connector in Power Automate in the next steps.
Note: Keep the above screen open in a separate tab as you will need to come back to the client credentials to configure the Redirect URL in Step 13 below.
Download connector files
Please download the following API .json file and save our Snapforms logo for configuring the custom connector in Power Automate in the next steps.
Custom Connector API file
Custom Connector logo
Configure a custom connector in Power Automate
- Sign into your Power Automate account and click Custom connectors in the side menu.
- If you can’t find Custom connectors in the side menu, click More > Discover all and click the pin icon next to Custom connectors to add it to your menu.
- Click New custom connector > Import an OpenAPI file.
- Enter your preferred connector name (e.g. Snapforms), which will be used when you need to find triggers and actions related to Snapforms.
- Click Import and select the Custom Connector API file that you downloaded earlier.
- Click Continue.
- Upload the Custom Connector logo you saved earlier.
- Leave everything else as it is and click Security to move to the next screen.
- Enter the Client ID and Client secret that were provided to you when you enabled the Power Automate integration in your Snapforms account.
- Copy the below URLs into the form. Note the Token URL and Refresh URL are the same.
- Authorization URL: https://user.snapforms.com.au/oauth/authorize
- Token URL: https://user.snapforms.com.au/oauth/token
- Refresh URL: https://user.snapforms.com.au/oauth/token
- Leave everything else as it is and click ✔ Create connector at the top of your screen.
- It may take a few seconds for the connector to be created. Once done, click the copy icon to copy your unique Redirect URL.
- Go back to Snapforms > Power Automate integration settings and update the client credentials you created in the first steps above.
- Next to the client credentials, click Configure.
- Paste in the Redirect URL value that you copied from Power Automate, then click Save.
- Return to Power Automate and click Custom connectors in the side menu.
- Next to the Snapforms Custom connection, click the + icon to authorise Power Automate with your Snapforms account.
- A Snapforms Authorisation Request popup window will appear. If you’re not logged into Snapforms, you will be prompted to log in to complete the authorisation.
- Click Authorise.
The connection is now set up and you’re ready to start creating flows with Snapforms in Power Automate.
How to use Snapforms in your flows
The most common scenario for creating a flow with Snapforms is to trigger an action in another system when a form response is submitted in Snapforms.
This often involves automatically sending answers from a form response to another system.
To create a flow with Snapforms in Power Automate:
- Click Create in the side menu.
- Click Automated flow.
- Enter a Flow name of your choice.
- Click Skip.
- Search triggers: Snapforms.
- Select the trigger: When a form response is submitted.
- Select the relevant form from the list.
- Now you can choose the action that you want to happen automatically when a form response is submitted.
Examples of actions
Power Automate allows for thousands of different actions across hundreds of systems. You can choose to connect your form data with any of these actions.
The following example is a basic action that will give an overview on using the Snapforms trigger and dynamically using form answers within an action.
Example: Send an email containing data from your form response
In this example, we want to send an email from Power Automate containing some of the information from our form response in Snapforms.
- Complete steps 1-7 above.
- Search for: Send an email.
- Select the ‘Send an email‘ action for the service you’d like to use (e.g. the default Power Automate mail service)
- Enter a To address, Subject and Body text.
- Using the Dynamic Content window, you can add dynamic content from your form response to the To, Subject or Body fields.
- Click Save to complete the setup.
Each time the nominated form is submitted, you should now receive an email containing the details you’ve set up.
Further examples of actions
Here are some more examples of specific systems you can integrate with as well as commonly-used functionality which can be applied to many different systems.
- Automatically send a copy of form responses to a Sharepoint list
- Automatically add a PDF copy of a form response to OneDrive (or other system)
- Automatically copy files uploaded to your form responses to OneDrive (or other system)
- Using signature images in your Power Automate flows