SMS Verification
The SMS Verification field allows you to ask your form users to enter their mobile number and verify it using an SMS verification code sent from Snapforms.

You can use this field to:
- Send confirmation codes for orders, requests, signups, and more
- Verify mobile numbers for enrolment or registration forms
- Confirm ticket purchases or appointment bookings
Please note an SMS fee applies to each verification SMS that is sent to your form users.
Tip: If you don’t have a specific requirement for verifying mobile numbers, you can use a short answer field to collect mobile numbers instead.
Basic setup
- In the Form Fields panel (left-hand side), under Advanced Form Fields, click and drag the SMS Verification field onto your form.
- Enter the field question or name.
- Tick I agree to be billed for SMS usage on this form.
- (Optional) Tick if answering this question is compulsory.
- Save & Close.
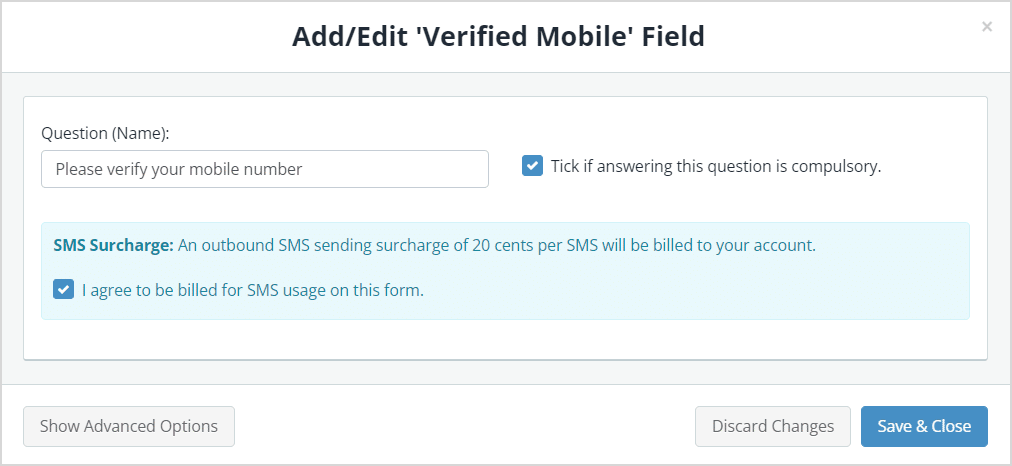
Show advanced options
Advanced options provide additional controls and functionality as explained in the table below.
| Option | Allows you to… |
| Question (Label) | Show a different field label (instead of the field name) on the form.
When a Question (Label) is specified, it will override the Question (Name) on your form. For example, you may want to:
|
| Hide the question (only show the answer box) | Only show the input field (without the question/name). |
| Placeholder | Provide an example of a response or required format to guide form users. The placeholder text will disappear when a value is typed in. |
| Further instructions | Add some informative text just below the field. |
| Show /hide this field with conditional logic | Hide this field until certain conditions/responses in other fields are met. To learn more, see Show or hide fields using conditional logic. |
