Choose Multiple
The Choose Multiple field is used to display a number of checkboxes that allow the form user to make multiple selections. You can display the checkboxes horizontally, instead of vertically, by changing the setting in Advanced Options.

Tip: If you want form users to be able to select only one option, you should use the Choose One field instead.
Basic setup
- In the Form Fields panel (left-hand side), click and drag the Choose Multiple field onto your form.
- Enter the question or name.
- In the Choices area, enter a list of options.
- (Optional) Tick if answering this question is compulsory.
- Save & Close.
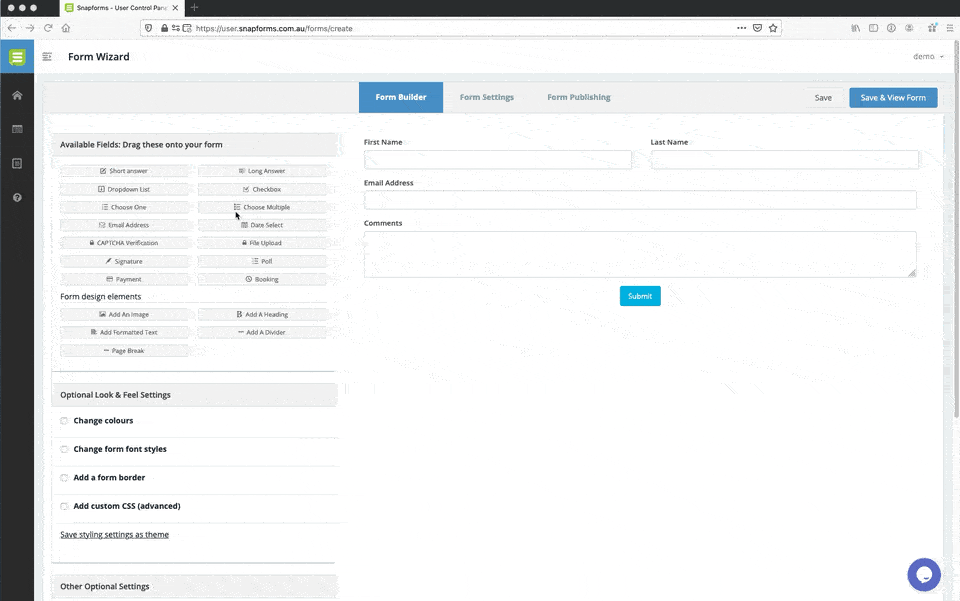
Show advanced options
Advanced options provide additional controls and functionality as explained in the table below.
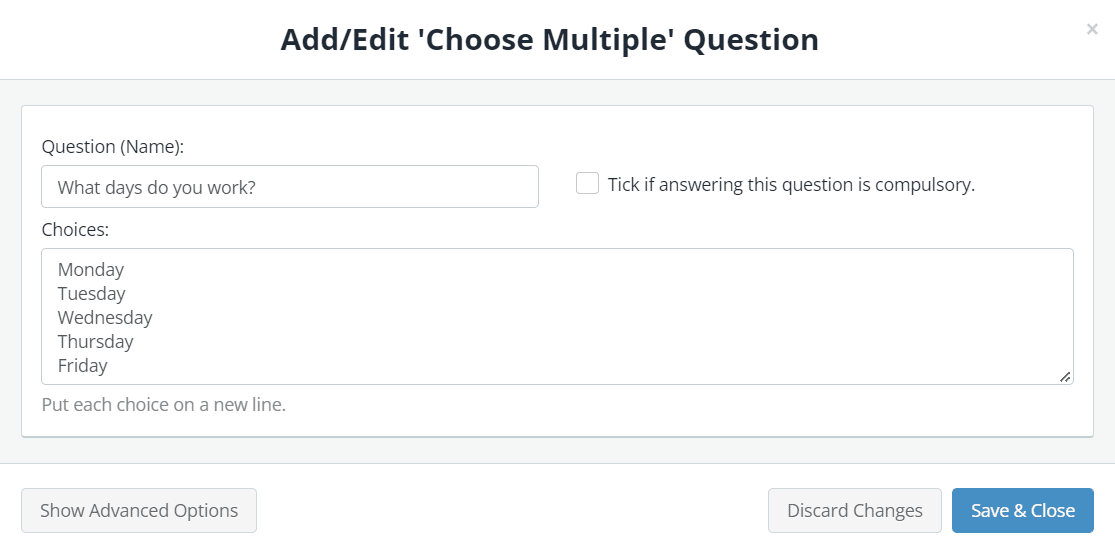
| Option | Tick this if you want to… |
| Question (Label) | Show a different field label (instead of the field name) on the form.
When a Question (Label) is specified, it will override the Question (Name) on your form. For example, you may want to:
|
| Assign numeric values for your options | Assign values to options to automate calculations within a form.
To learn more, see Calculation Field. |
| Read-only – don’t allow entry into this field | Lock a field to prevent form users from modifying a pre-defined field value.
For example, you may have a default answer such as ‘today’s date’ or ‘customer ID’ that is pre-filled on the form and you don’t want form users to change it. |
| Hidden – don’t show this field on the online form | Hide a field to prevent form users from modifying a pre-defined field value.
For example, you may have a default answer such as ‘today’s date’ or ‘customer ID’ that is pre-filled on the form and you don’t want form users to see it. |
| Pre-select one or more default choices | Show choices/options with checkboxes ticked.
For example, you may want to give form users the option to opt out (rather than opt in) of certain types of communications. |
| Hide the question (only show the answer box) | Only show the input field (without the question/name). |
| Further instructions | Display some informative text just below the field. |
| Show choices:– Vertically, below each other / Horizontally, next to each other | The default setting displays choices/options stacked vertically (suitable for larger lists).
You can change this to display the choices/options side by side (suitable for a short list). |
| Show /hide this field with conditional logic | Hide this field until certain conditions/responses in other fields are met.
To learn more, see Show/hide fields based on conditions. |
