Booking system
The booking field allows you to take live bookings and schedule appointments within your forms.
Check out our video walk through for a full guide on the booking system functionality or keep reading below.
Add a booking field to your form
1. Create a new form or edit an existing form to add your booking field.
2. From the field menu on the left hand side, drag in in a ‘Booking’ field to the place on your form where you want the booking fields to appear.
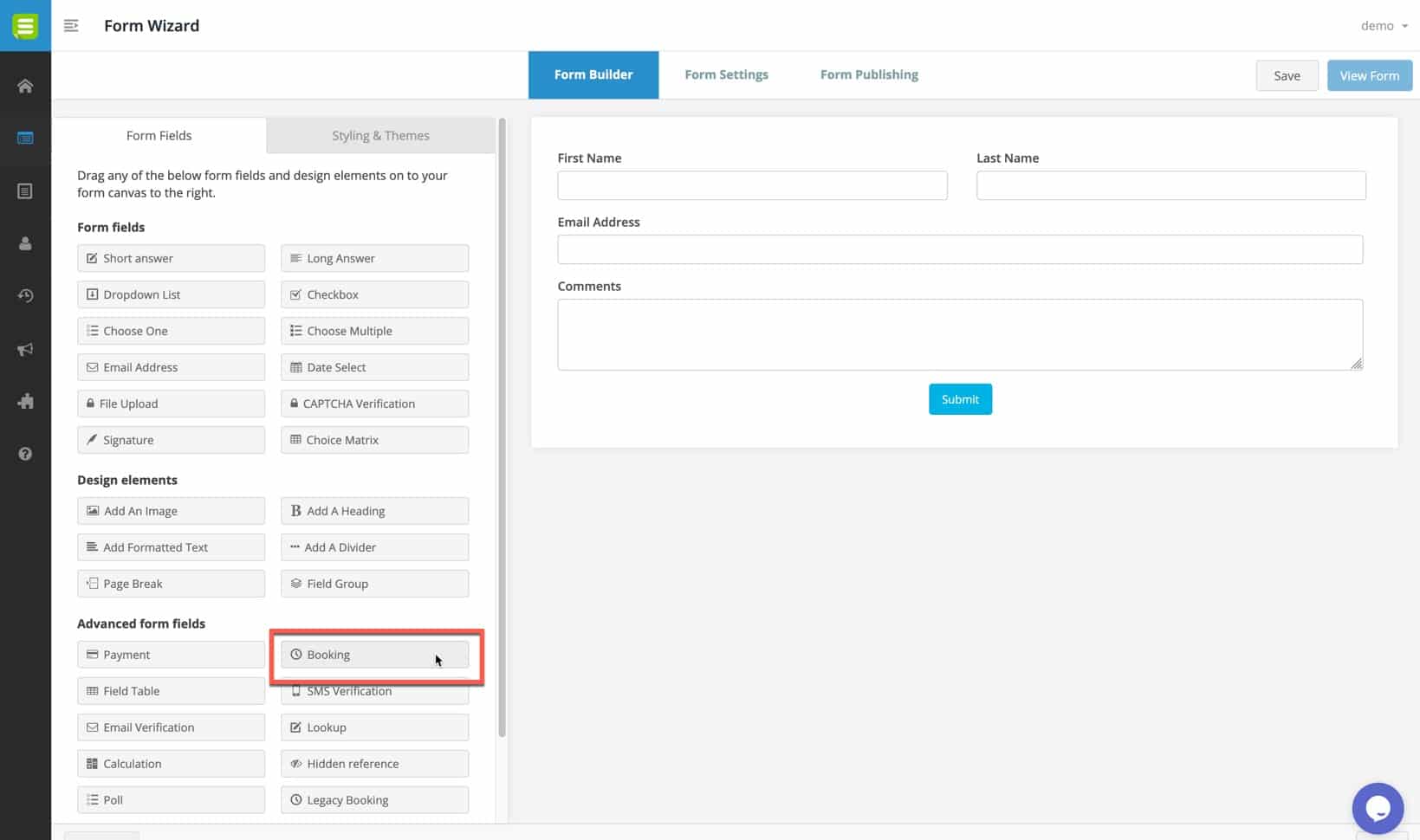
3. From the booking field settings enter the booking question / name. For example ‘Book your service now’.
4. If this is your first time setting up a booking field. There will be no Services or Resources to use with this Booking field. Click ‘Manage Services’ to set these up.
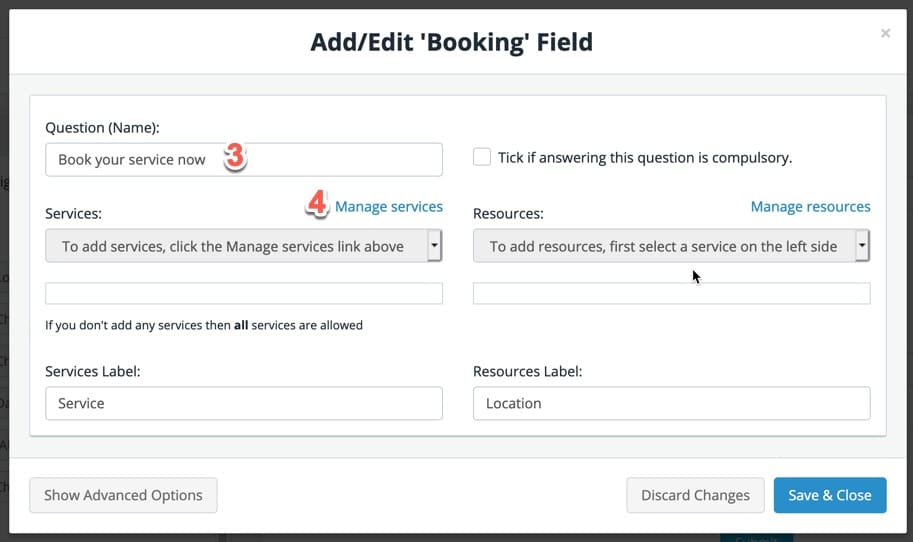
Set up your services and resources
5. A popup will appear showing all your existing services and resources that are available for use in your account. Click ‘Add a service’ to proceed.
6. Fill in your service details in the ‘Add Service’ form as shown below, then click Save.
- a) Name – The name of the service that will appear in your booking choices.
- b) Duration – The duration of the service.
- c) Price (optional) – The price of the service (if applicable)
- d) Description (optional) – A short description or message to go with the service choice.
- e) Enable cancellation – Whether or not you want to allow customers to cancel their own appointments.
- Minimum hours in advance for cancellation – If you’ve enabled cancellation, the minimum hours notice required for cancellation.
- g) Specify maximum bookings
- Maximum number of bookings – put a limit on the number of bookings;
- Per day, week or in total
- h) Specify lead times
- Prevent bookings before minimum hours – The minimum hours notice required for bookings.
- Prevent bookings after maximum days – How far in advance users can choose booking dates.
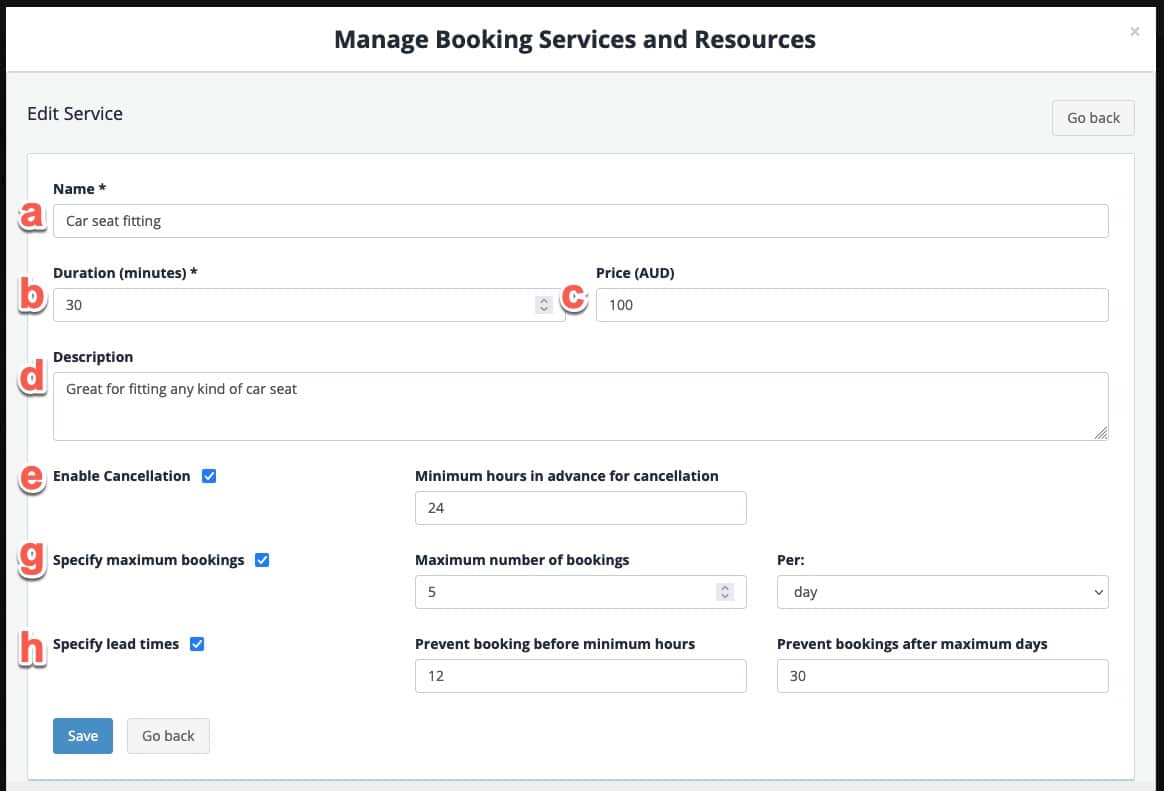
7. Your service should now appear in the list. Repeat the above process to add the rest of your services.
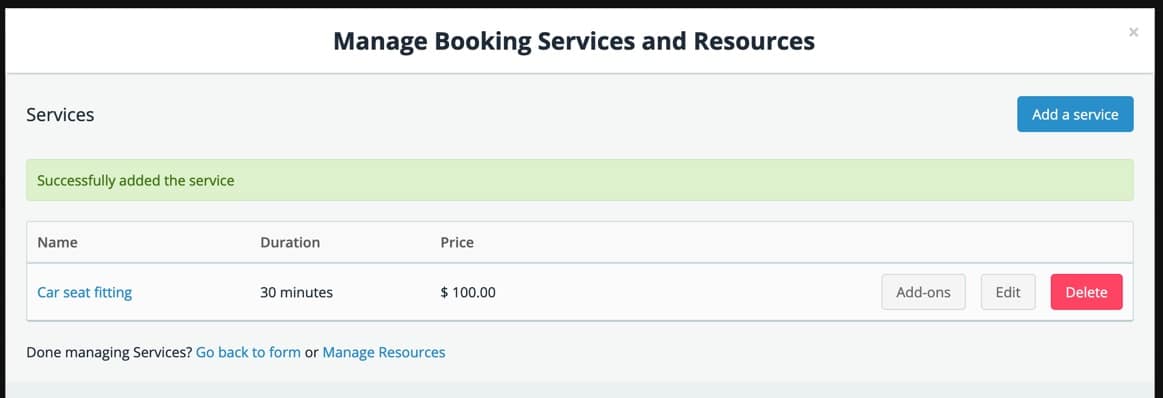
8. If your service has add-ons, click ‘Add-ons’ next to any service to add these, then fill in the form that appears.
a) Name – Give your add-on a name that will appear in the booking choices.
b) Price (optional) – Give your add-on an extra cost if applicable.
c) Added duration (optional) – If your add-on should add time to the appointment specify this here.
Click save when done.

9. When you’re done adding Services, click the X in the top right or click ‘Go back to form’.
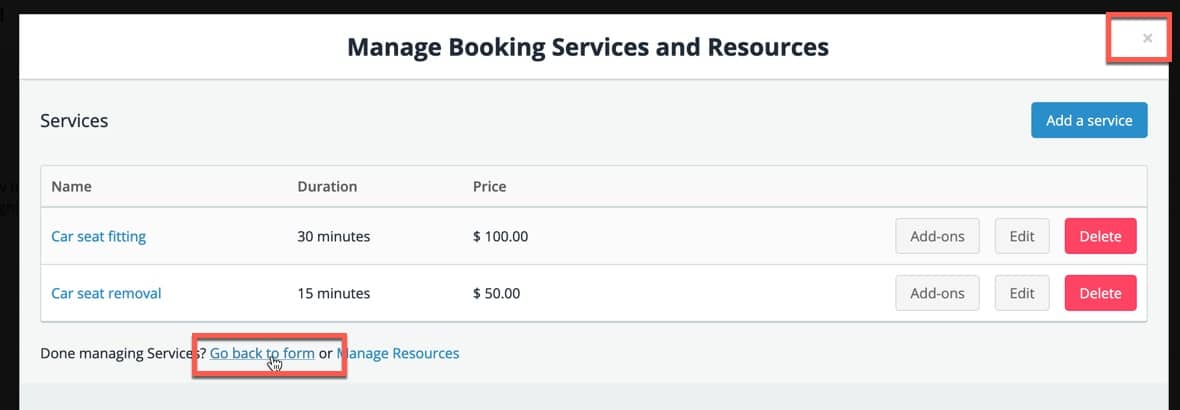
10. Your services should now appear and be selectable in your booking field configuration. Before we proceed, we need to set up some Resources. Click ‘Manage resources’.
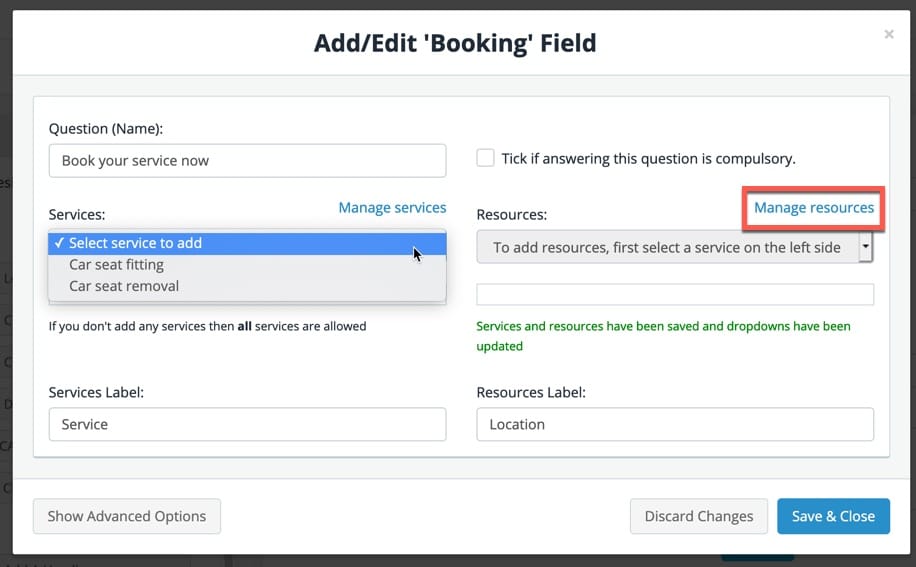
11. A list of all your resources in the system will appear. Click ‘Add a resource’.
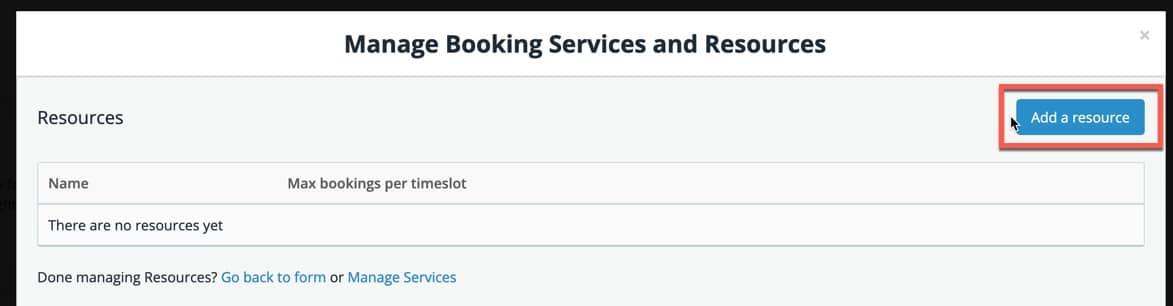
12. From the resource form that appears fill in the details to configure your resource as shown below.
a) Name – the name of your resource that will appear in the booking choices.
b) Description (optional) – A short description for the resource.
c) Maximum bookings per time slot – How many bookings can be handled at the same time at this resource.
d) Availability – Follow the instructions in the Availability section to configure the availability of this resource. You can set up both regular and specific availability days.
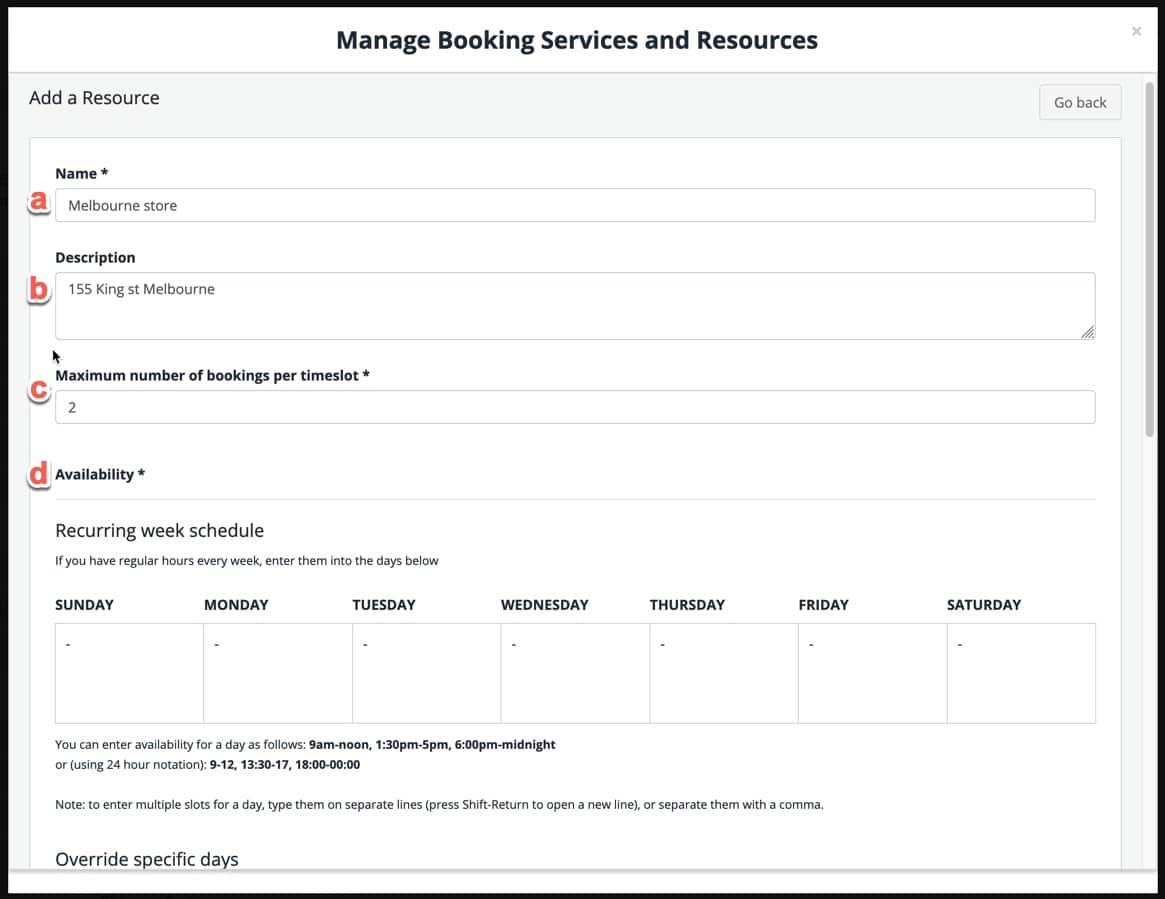
13. Repeat the above process until you have added all your Resources, then click the X or ‘Go back to form’.
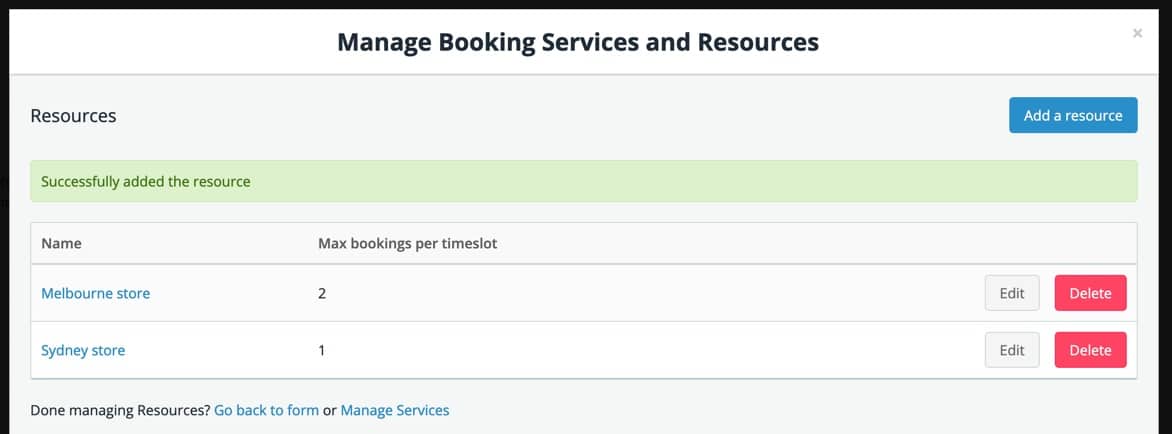
Configure your booking field
14. Select a Service from the service drop down menu to add the service to the booking field on this form.
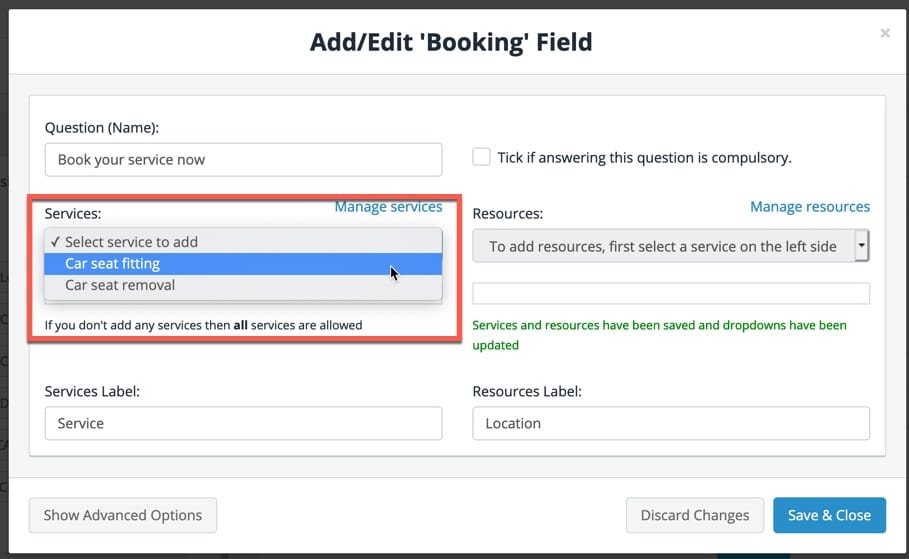
15. The service will be added. a) Click the service to select it, then b) Add the resources that the service can operate on.

16. Repeat the process for each of the Services that should be available in this booking field.
You need to add the relevant resources for each service by selecting it, then using the resource list on the right.
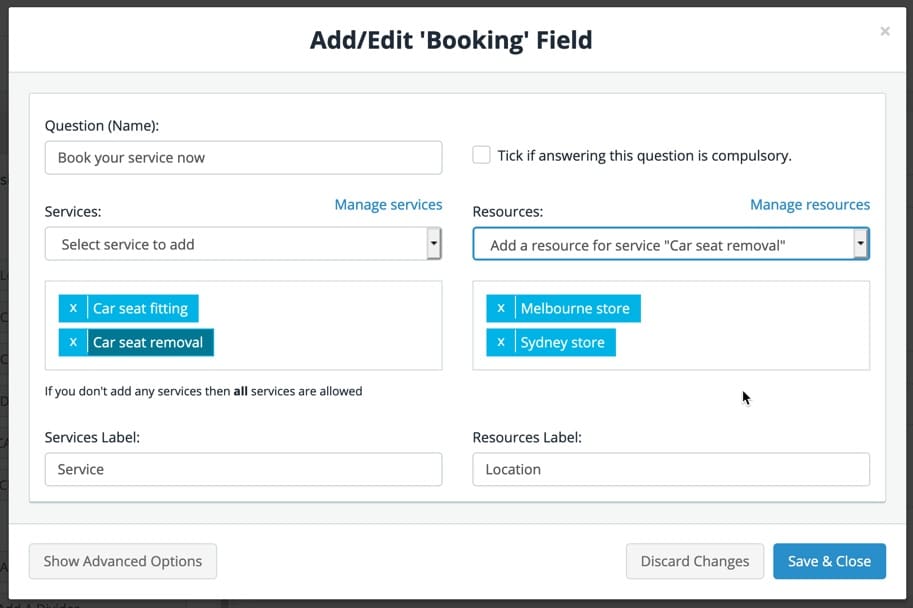
17. You can optionally provide a label for Services and Resources based on your specific use-case. This will only affect the terminology used in the booking choices.
For example instead of calling them ‘Resources’, you might want to call them a Location, a Doctor, a Clinician, a Store or something else.
18. When done click Save & Close to save the booking field settings.
19. Your booking field should now appear on your form. Click Save to save the form, then click View Form if you’d like to test out your form.
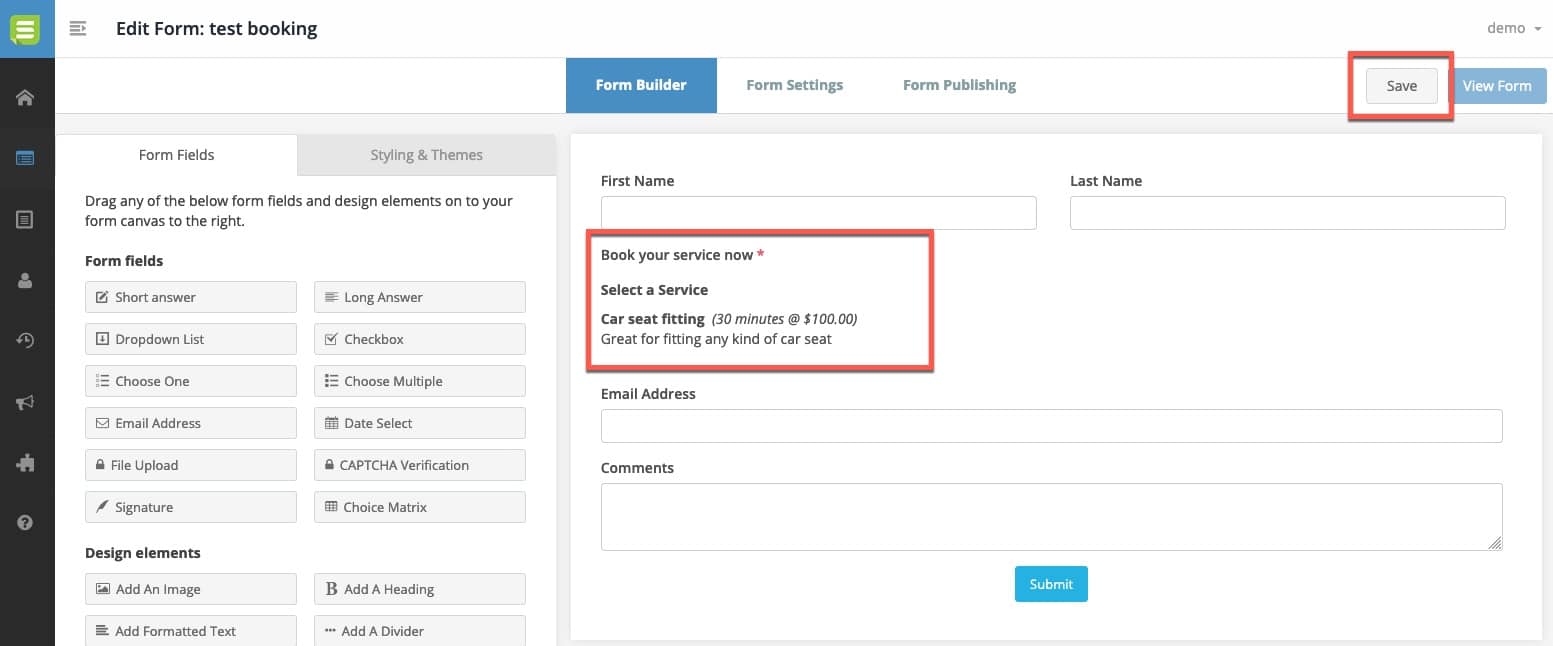
Set up Booking Emails
You may wish to set up notification emails that go to your staff when a booking comes through or confirmation emails that go to your users after they make a booking.
You can follow the below guides to set these up in your form settings.
Notification emails
Confirmation emails
View bookings in the response table or calendar
After your form has received some bookings (or after you have submitted some test bookings on your form), you may wish to view the bookings in your Snapforms dashboard.
To do this go to your Forms list, then next to your form click Actions -> View Responses.

A list of your form responses will appear in the table where you can see all the details. Click Download if you wish to download all bookings in bulk.
To view the details of a single booking click ‘View / Download’.
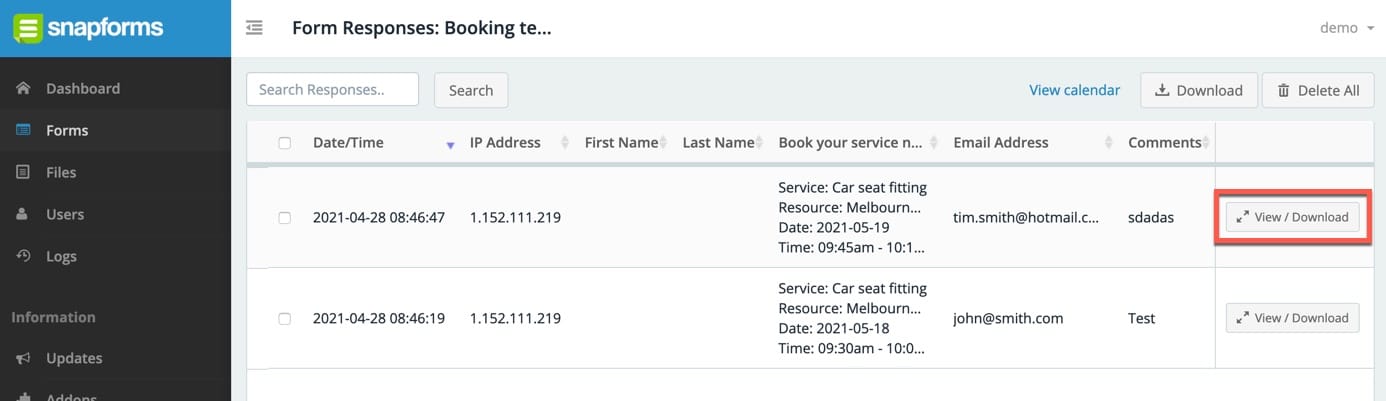
A popup will appear to show the details of this specific booking. You can print or download a PDF copy here. You can also cancel the booking from this screen.
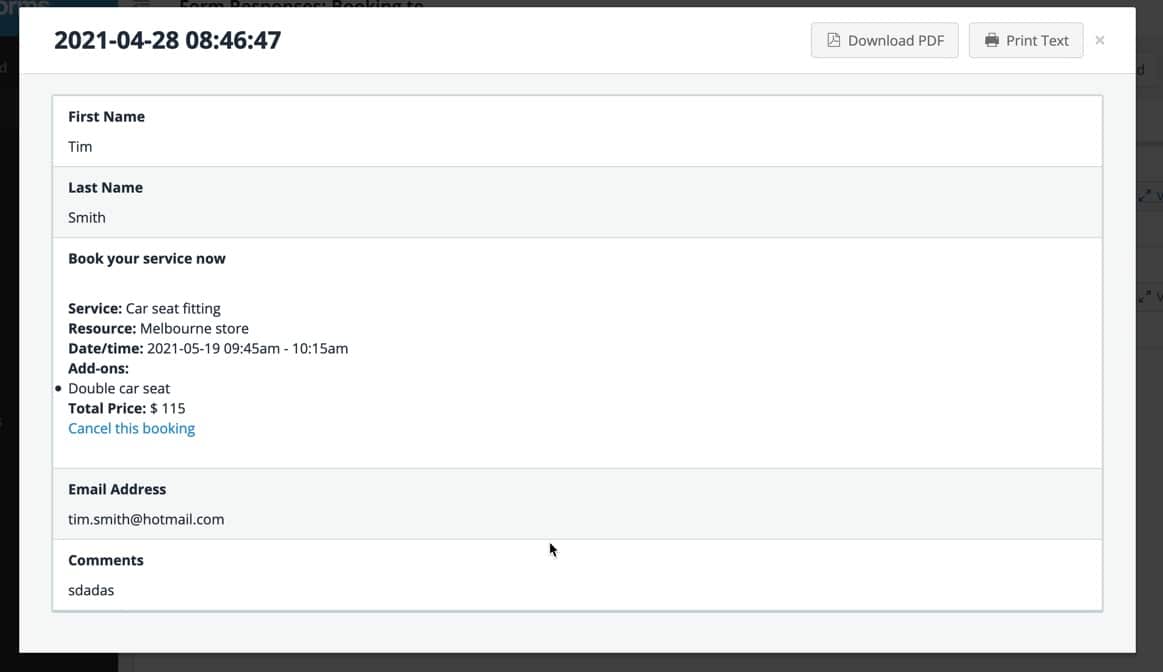
To view your responses in a calendar view instead, click the ‘View calendar’ link.
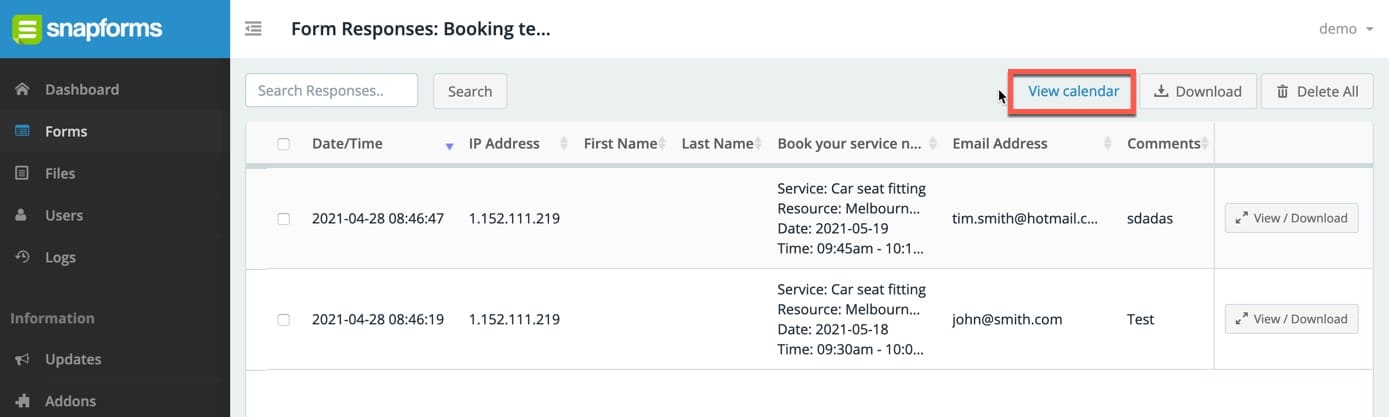
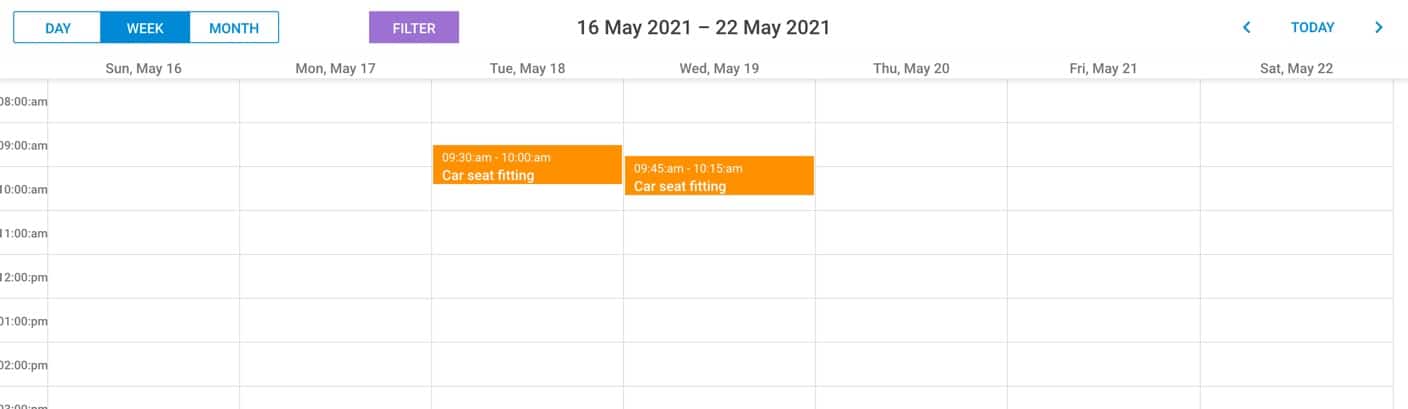
When using the calendar view, click any of your appointments to open the details for that appointment.
