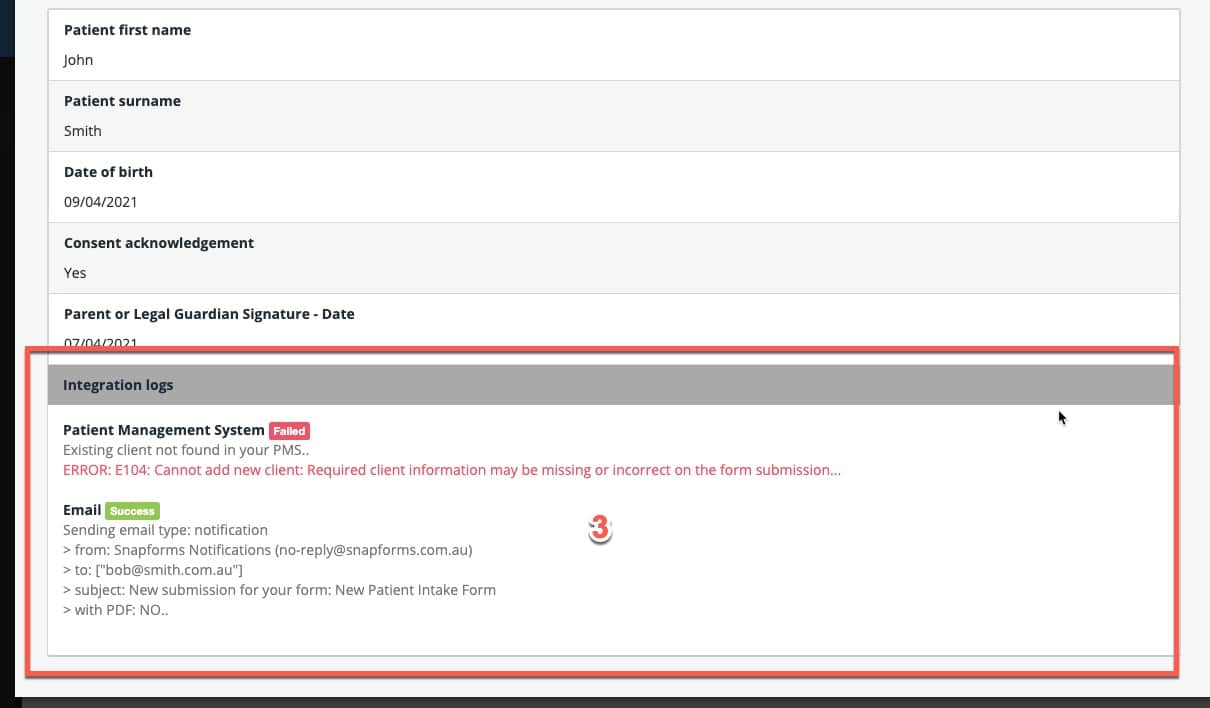Notification emails
Notification emails can be sent instantly to you or your staff members when a form response is received. They can be used as a part of your internal workflows or simply to let you know as soon as someone has filled in one of your forms.
You can optionally enable multiple notification emails for your form and also add some logic to determine when each should be sent.
Enabling notifications emails
On the Settings page of the form editor you can turn on notification emails by ticking them as seen in the image below.
There are a number of options available to you to configure your email notifications:
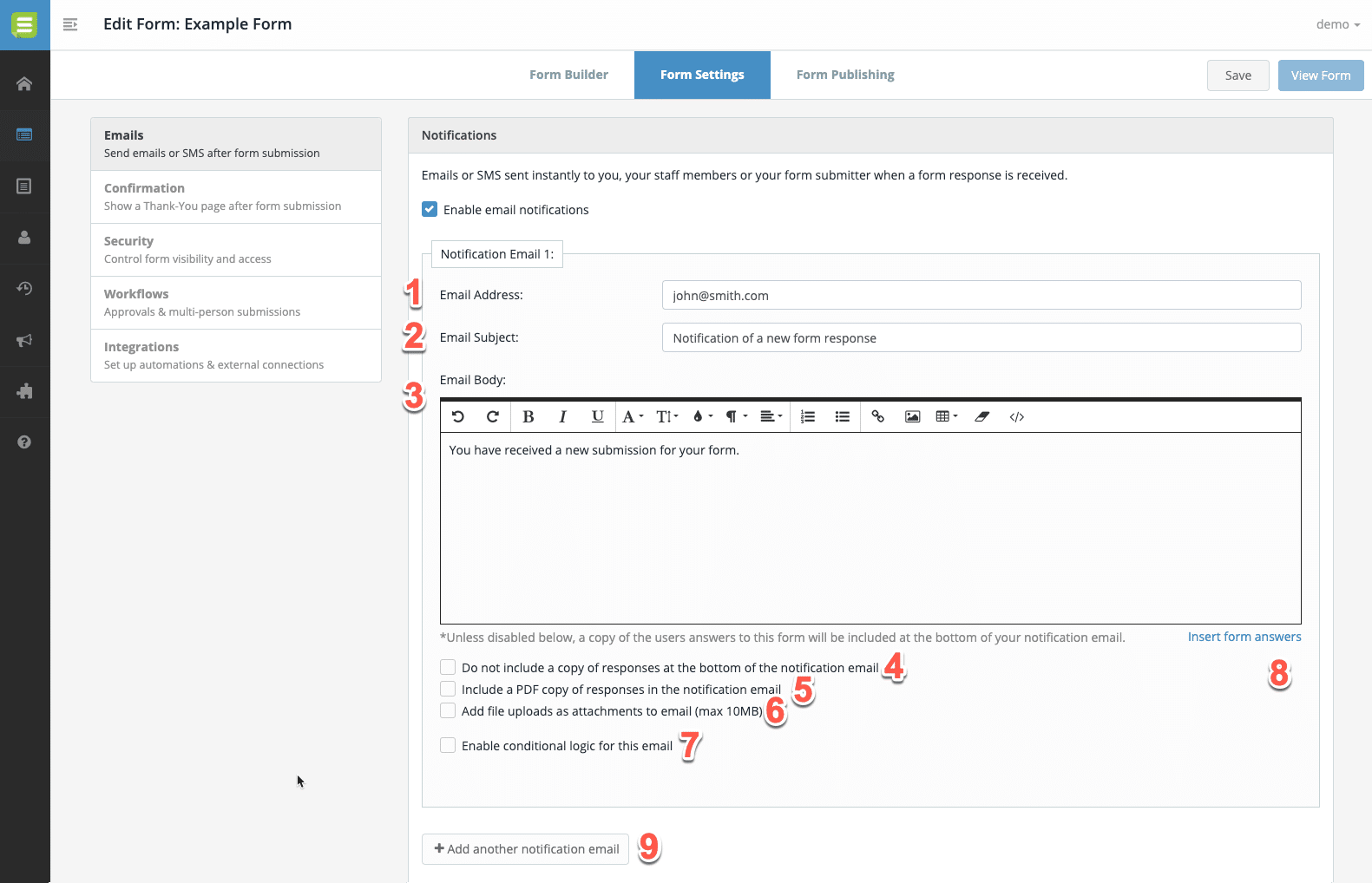
1. Email Address: This is the email address that the notification will be sent to (typically you or your staff).
2. Email Subject: This is the subject of the notification email that is sent.
3. Email Body: You can customise the body of notification email in this window. This rich text editor allows you to design the email exactly as you need it (banner images, tables etc.).
4. Do not include a copy of responses at the bottom of the notification email: By default we will add a list of form fields and their response details at the bottom of the notification email. You can turn this off by checking this box.
5. Attach a PDF document containing form responses: This will add a PDF document containing your form response information to the email. This can be useful in saving documents that you may need to refer to, store individually or print later.
By default the PDF that will be attached looks exactly like your online form. The answers from the relevant form response will be populated in the fields.
If you do not need to customise this, you can leave everything as it is here.
If you need to customise the default PDF, design your own PDF document from scratch or use a pre-made fillable PDF instead, click ‘Add/edit PDF templates for this form’ and follow the instructions in the PDF templates guide.

6. Add file uploads as attachments to the email: By default your files will be shown in the notification email as links, and the viewer will be required to log in to view the files. Ticking this will attach the files as attachments to the notification email.
7. Enable conditional logic for this email: You can enable conditional logic to determine whether this email gets sent or not, depending on answers in the form response (shown below).
8. Insert form answers: Click this to show a list of short codes for your fields. You can copy and paste any of these codes in to your email address (1), email subject (2) or email body (3) settings to insert the response values you receive. An example of this is shown below.
9. Add another notification email: You can add in multiple notifications by clicking this button. This is particularly useful in conjunction with conditional logic allowing you to setup the relevant workflows.
Conditional Logic
Conditional logic can be applied to control whether an email notification you have setup is sent or not. This can be applied in a number of different ways to enable you to manage your internal form workflows.
Send the same email to multiple recipients
You can simply separate multiple emails with a comma like in the image below and it will notify all listed emails when a form response is captured.
TIP: Use logs to troubleshoot the emails
If you’re unsure whether your emails are working correctly you can check the integration logs for any form response.
To find these please follow the below steps:
1. Click Forms in the left-hand navigation menu, then next to any of your forms click Actions -> View Responses.
2. Next to any of your form responses click View/Download.
3. Scroll to the bottom of the response details to see the integration logs if there are any integrations enabled.