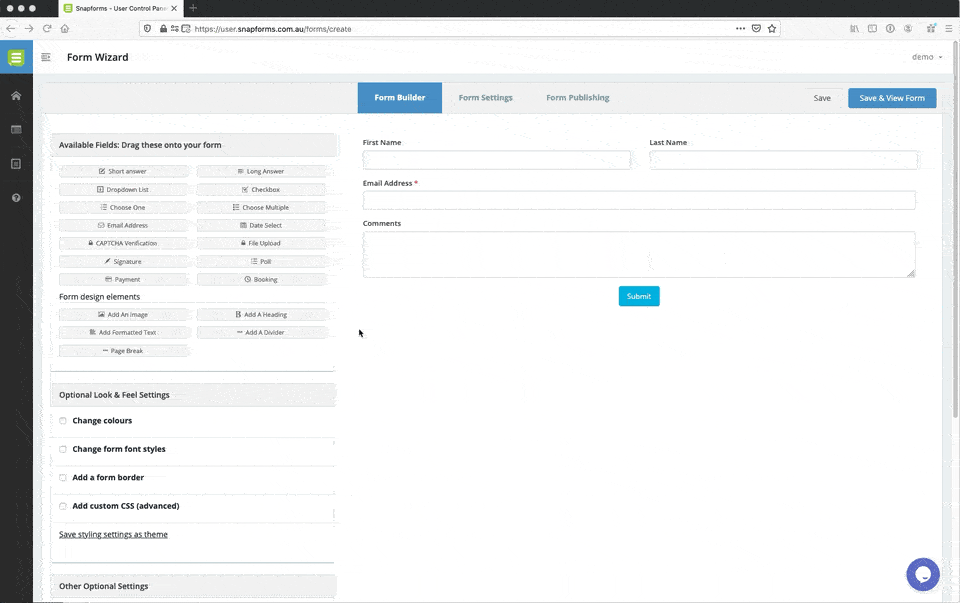Date Select
The Date Select field allows form users to select a date using a calendar pop-up or a scrolling date selector.
When using the calendar date selector, there is an option to enable a time picker in Advanced Options.
Tip: If you’re looking to set up a fully-fledged booking system, use the Booking field.
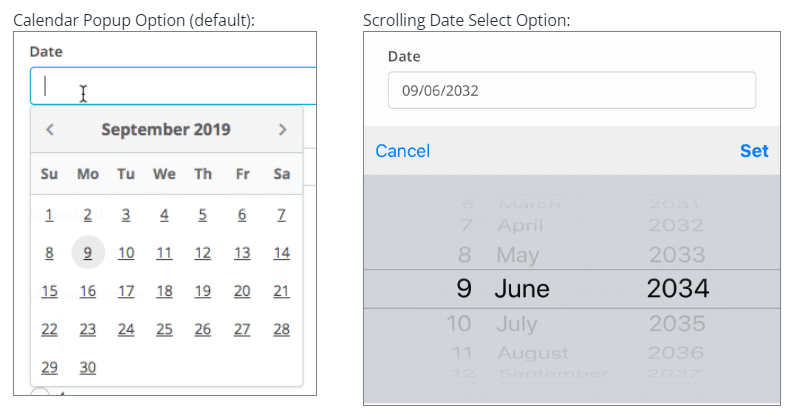
Basic setup
- In the Form Fields panel (left-hand side), click and drag the Date Select field onto your form.
- Enter the question or name.
- (Optional) Use scrolling date select instead of the calendar popup.
- (Optional) Tick if answering this question is compulsory.
- Save & Close.
Show advanced options
Advanced options provide additional controls and functionality as explained in the table below.
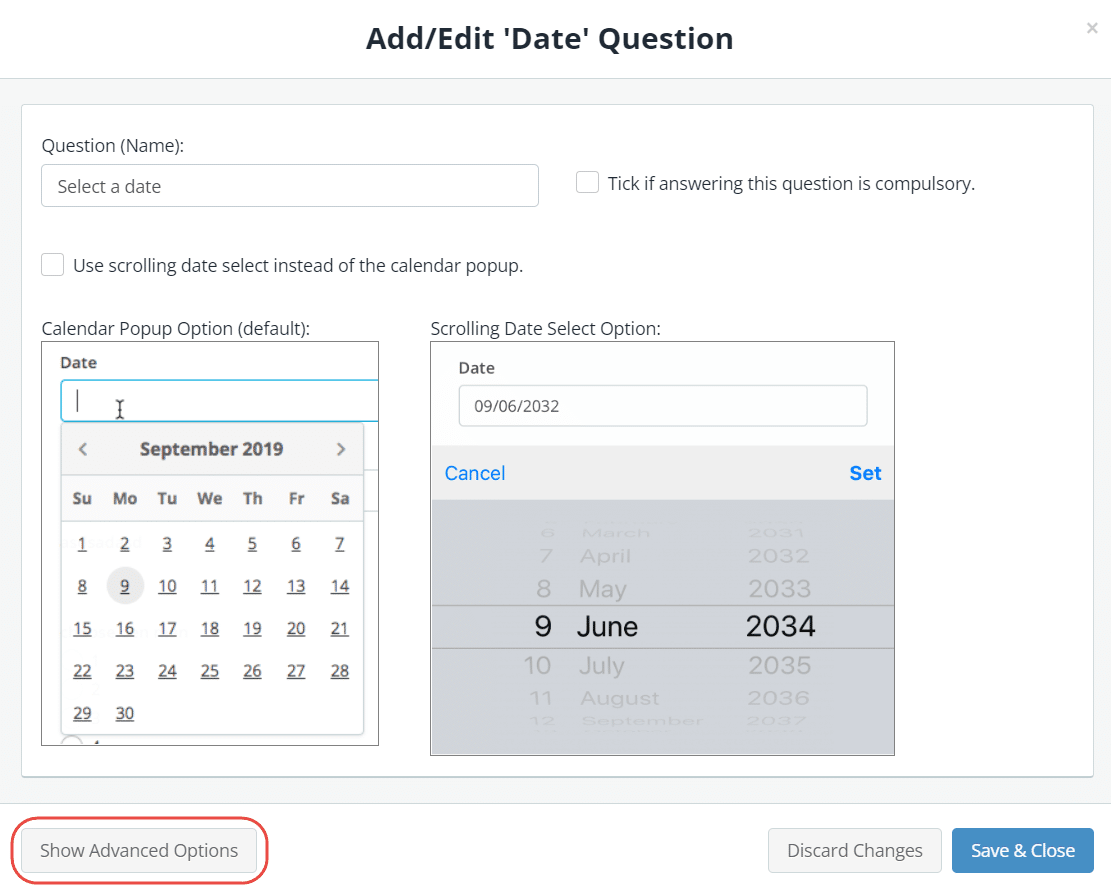
| Option | Tick this if you want to… |
| Question (Label) | Show a different field label (instead of the field name) on the form.
When a Question (Label) is specified, it will override the Question (Name) on your form. For example, you may want to:
|
| Hide the question (only show the answer box) | Only show the input field (without the question/name). |
| Minimum date allowed / Maximum date allowed | Reduce the date range to a specific period. |
| Disable certain days: Mon, Tues, Wed, Thur, Fri, Sat, Sun | Lock certain days on the calendar to prevent selection. |
| Pre-enter a default date | Prefill the field with a particular date.
Tip: If you want to prefill the field with the current date, enter ‘0’ as the default date. |
| Add a placeholder in the answer box | Provide an example of a response or required format to guide form users. The placeholder text will disappear when a date is selected. |
| Further instructions | Display some informative text just below the field. |
| Disable all past dates | Prevent form users from selecting dates in the past. |
| Disable all future dates | Prevent form users from selecting dates in the future, e.g. date of birth. |
| Enable time picker
Hour increment Minute increment
Min & Max time |
Allow form users to select a date and time (only available on the calendar date selector).
Set the increment of hours a form user can select throughout the day. Default setting: 1 Set the increment of minutes a form user can select throughout the day. Default setting: 1 (all) Or change to 15 = 15mins, 30 = 30mins If you’re using the date and time field for simple bookings/appointments, you may wish to limit the number of form submissions per date/time slot.
|
| Disable typing – Only allow user to select a date from the calendar | Only allow form users to select dates from the calendar to ensure consistency in the date format. |
| Read-only – don’t allow entry into this field | Lock a field to prevent form users from modifying a pre-defined field value.
For example, you may have a default answer such as ‘today’s date’ or ‘customer ID’ that is pre-filled on the form and you don’t want form users to change it. |
| Hidden – don’t show this field on the online form | Hide a field to prevent form users from modifying a pre-defined field value.
For example, you may have a default answer such as ‘today’s date’ or ‘customer ID’ that is pre-filled on the form and you don’t want form users to see it. |
| Show /hide this field with conditional logic | Hide this field until certain conditions/responses in other fields are met.
To learn more, see Show/hide fields based on conditions. |