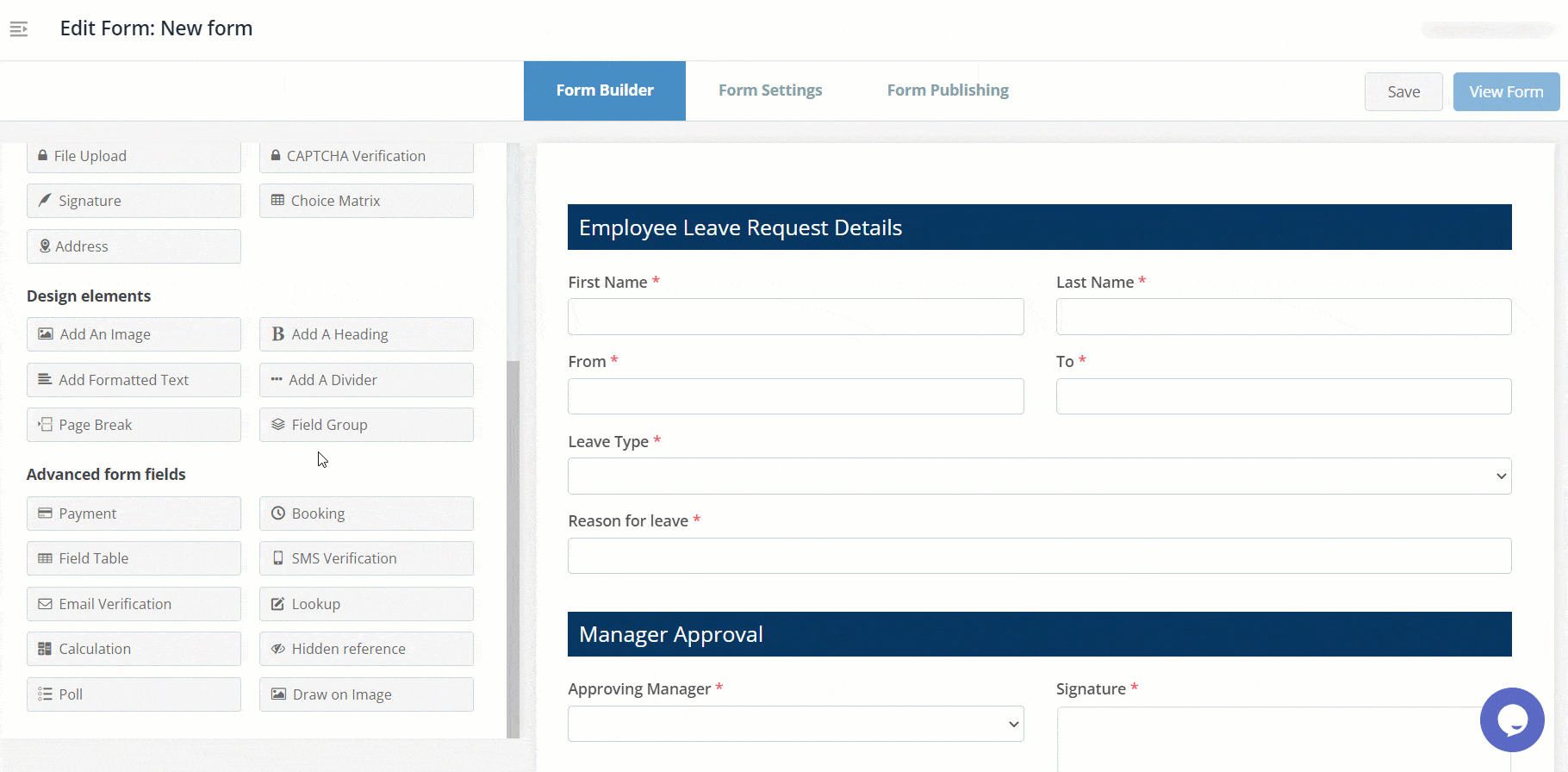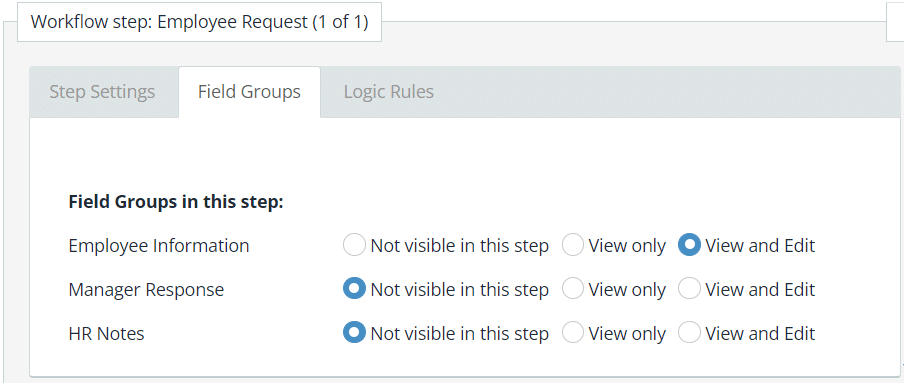Advanced Workflows
A workflow is an advanced feature that allows different people to be responsible for reviewing and/or completing different sections of a single form.
This guide shows you how to turn your online forms into efficient, digital workflows for:
- Approvals
- Multiple signatories
- Multi-department processes
- Submission reviews
- and more!
Note: You do not need advanced workflows for pre-filling a form before sending it to your users or sending simple email notifications.
Before you start
This guide assumes you have a basic understanding of how to create online forms in Snapforms.
Tip: We recommend that you build your form with all the required form fields before proceeding with the workflow setup.
To demonstrate how to configure a workflow, we will use a simple employee leave request process as an example.

Organise form fields into groups
Our leave management example starts with an Employee Leave Request form, which we’ve already built.
Before setting up the workflow, we first need to group the fields in our form to create distinct sections that will be linked to the relevant workflow steps.
- Drag a Field Group design element onto the form.
- Enter a name for internal purposes only, e.g. Employee Leave Details
- Save & Close.
- Drag the relevant form fields into the field group.
- Repeat above steps for each new group/workflow step, e.g. Manager Approval, HR Notes.
- Save your form.
Tip: Field groups and their dividing lines are not visible to form users. If you’d like to break up your form visually, use the Heading design element.
In our example, we’ve added three field groups because we require three workflow steps.
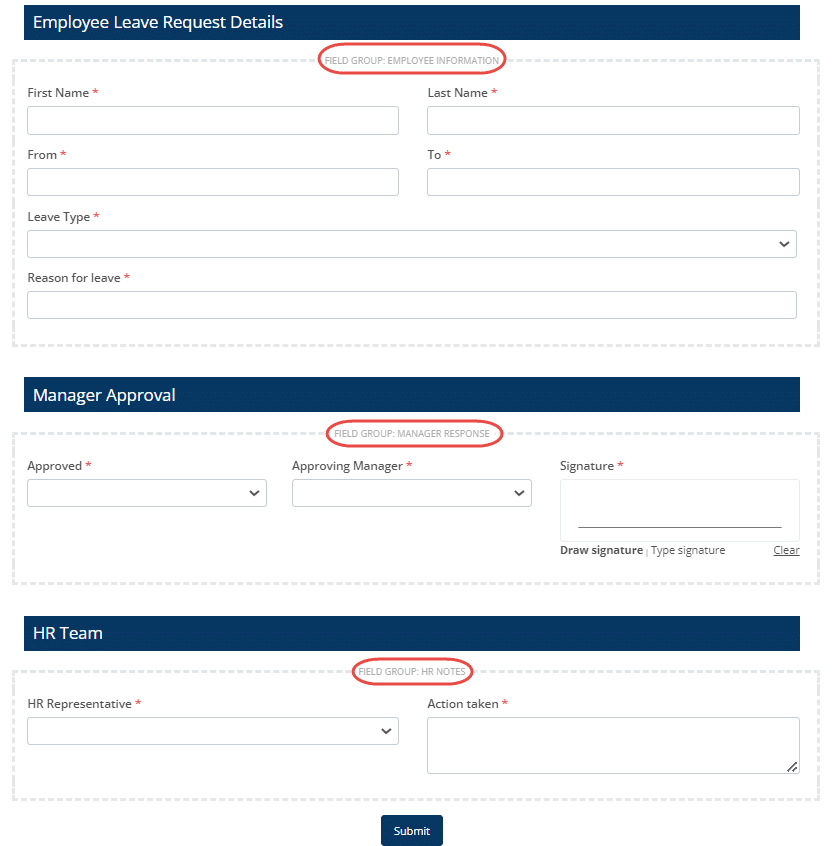
Configure the workflow steps
Now we’re ready to configure the workflow steps for this form.
To turn on workflows, go to Form Settings > Workflows and tick Enable workflows.
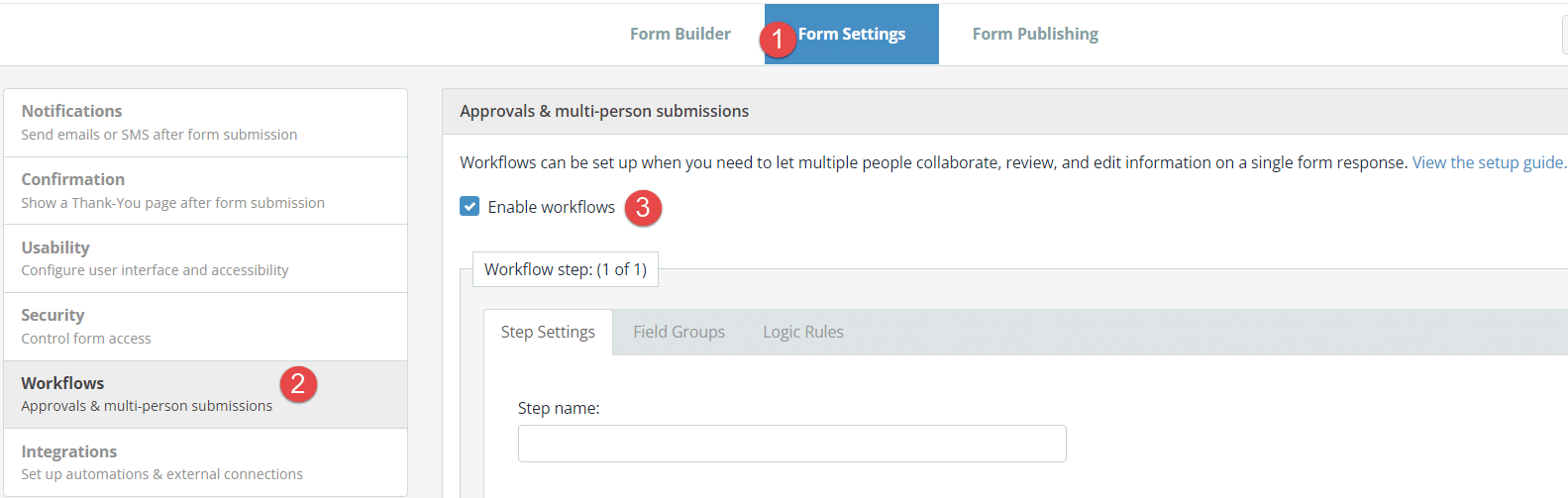
Initial workflow step
This is the first step everyone will see when they visit your form URL.
Tip: Workflow email notifications are used to automatically invite people to complete the next step of the workflow. Email notifications are not required for the first step of a workflow as the initial workflow step can be completed by visiting the form URL link directly.
For our example, we want employees to be able to enter their leave details into the fields within the Employee Information field group.
- On the Step Settings tab, enter a name for the first workflow step (used for internal purposes only), e.g. Employee Request.
- Go to the Field Groups tab and select View and Edit on the field group that will be displayed to all form users in this workflow step, e.g. Employee Information
Subsequent workflow steps
For our example, step two of the workflow will be completed by an approving manager.
- Click Add another workflow step.
- On the Step Settings tab, enter a name for the next workflow step (used for internal purposes only), e.g. Manager Response.
We will also need to add a third and final workflow step for HR notes that will be completed by the HR team.
Set up workflow email notifications
Subsequent workflow steps generally require assigned participants to be notified of a pending action. Participants are given a unique link that allows them to access the in-progress form submission.
For our example, we want to notify the relevant manager(s) when an employee submits a leave request form (Workflow Step 2). We also need to notify the HR team when leave requests are marked as ‘Approved’ by managers (Workflow Step 3).
- On the relevant workflow step, under Workflow recipients, click Add recipient.
- Enter the email address of the person who needs to complete this workflow step. If there are multiple people, enter each email address separated by a comma.
Tip: The email address can be dynamically populated from an Email field on your form. To do this, click the Insert form answers link and copy/paste the short-code for the Email field. Short-codes can also be used to personalise content in the email subject and body. - Enter the email subject that you want to appear as the ‘Subject:’ on the email notification, e.g. Leave Request Submitted – {{first name}} {{last name}}
- In the email body, customise the message using the rich-text editor toolbar. In most cases, the ‘Workflow Link’ should be included to enable recipients to easily access the form and complete the workflow step.
- (Optional) Enable response attachment options and/or email delivery options if required.
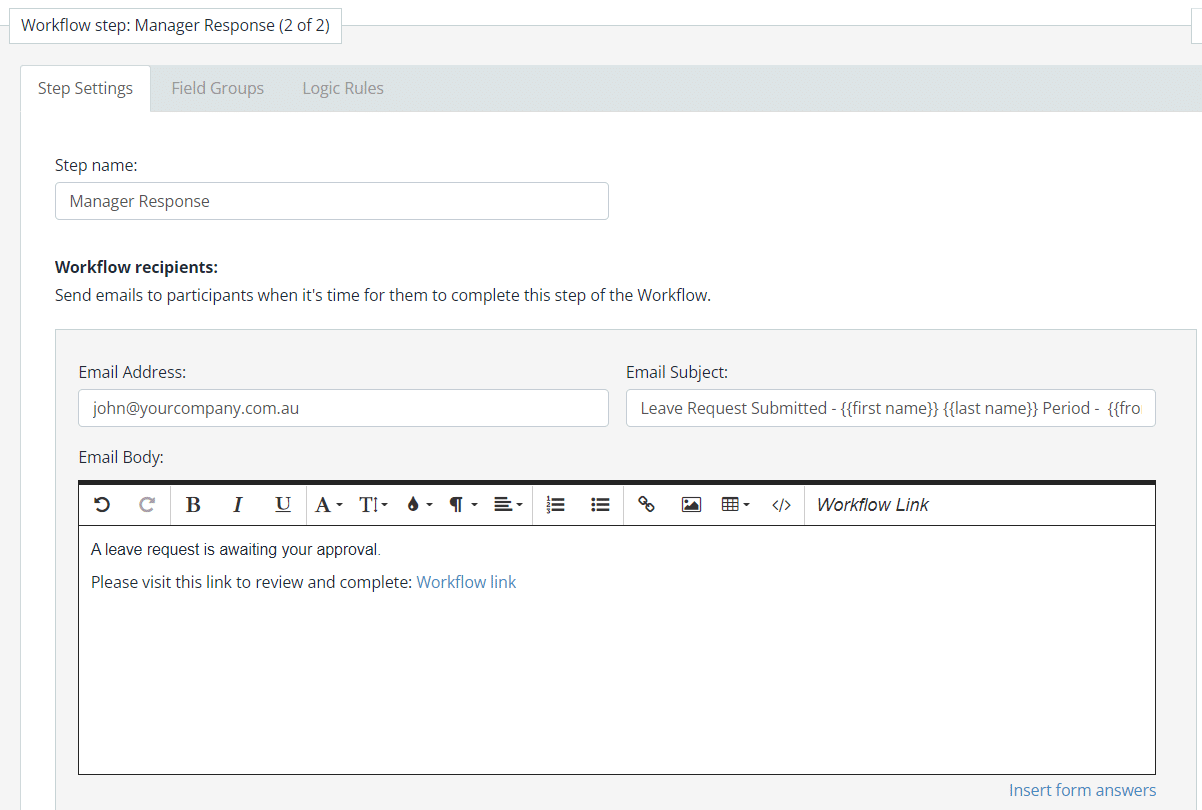
If your workflow step requires multiple emails such as a sequence of reminder emails, click Add another recipient to add another email for the same workflow step.
Tip: Conditional logic can be used to trigger emails based on form responses. You can also delay email delivery for a specified period. See email delivery options for details.
Response attachment options explained
| Option | Description |
| Attach a PDF document containing form responses | Attaches a PDF copy of the form responses to the email.
If you want to customise the default PDF document, see our PDF templates guide. |
| Add file uploads as attachments to email (max 30MB) | Includes any uploaded files as attachments to the auto-reply email. By default, secure links to the uploaded files are automatically included in the body of the email. |
Email delivery options explained
| Option | Description |
| Delay sending email after form completion instead of sending immediately | Delay sending the email for a specified period. This is useful for sending workflow reminder emails.
You also have the option to send the email even if the workflow step has already been completed at the scheduled time. |
| Enable conditional logic for this email | Only send the email when certain conditions (responses) are met in other fields on the form.
This is useful if you want to send different emails/recipients for the same workflow step based on form responses. To learn more, see Show or hide fields using conditional logic. |
Apply field group permissions
The Field Groups tab is used to configure what the workflow recipients (participants) can see and/or do in this workflow step.
Choose the applicable setting for each of your field groups:
- Not visible in this step – this field group will not be displayed in this workflow step.
- View only – this field group will be visible to the person in this workflow step along with any answers previously entered.
- View and edit – this field group will be visible and editable.
For our example, in Step 2 we want the approving manager to:
- view the Employee Request field group on the form, but not edit it
- view and edit the Manager Response field group on the form
- skip the HR notes section in this workflow step.
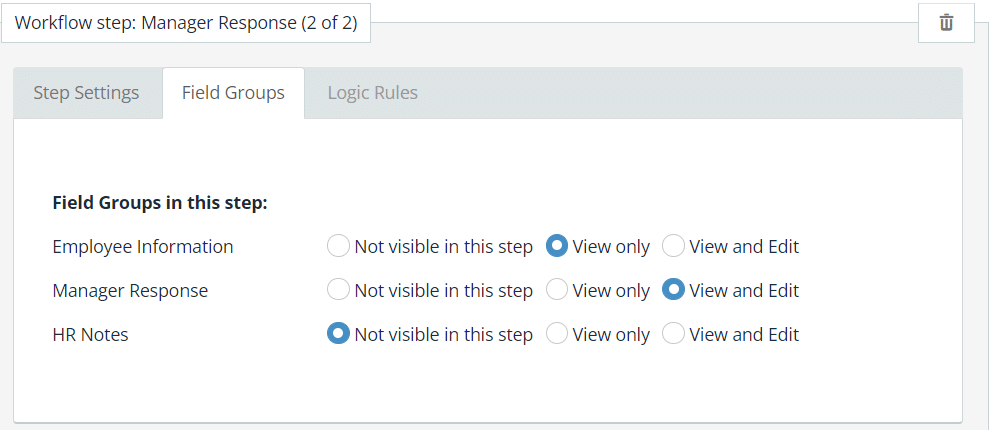
In Step 3, we want the HR team to:
- view the Employee Request field group on the form, but not edit it
- view the Manager Response field group on the form, but not edit it
- view and edit the HR notes section.
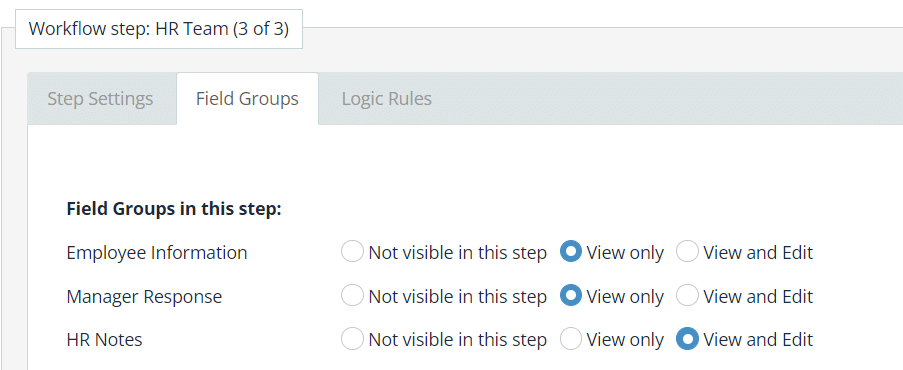
Apply logic rules (optional)
If you want to execute workflow steps in order, you can skip this and scroll down to add another workflow step. Repeat the above process for as many workflow steps as you need.
Alternatively, you can apply logic rules that will trigger the next workflow step based on conditions/responses met in certain fields within the form.
To add a rule:
- Select a field question/name from the form.
- Select the operator, e.g. is, contains, etc.
- Enter the required response/condition.
- Select the workflow step to be shown for this condition. If you’re missing a step, scroll down to add another workflow step.
- Click Add another rule for each condition required.
For our example, we’ve added the following logic rules to Step 2 to determine what happens after the approving manager completes this workflow step, based on their response.
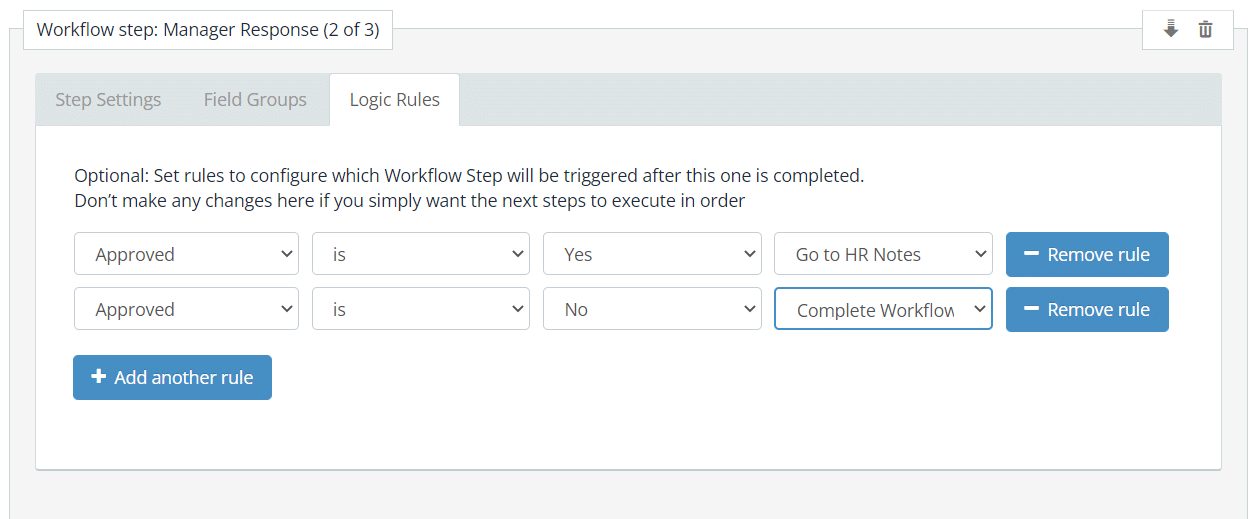
What’s next?
Once all the workflow steps have been configured, scroll up to save and view the form to try it out.
You can see an overview of our leave management workflow from the participants’ perspective in Workflow Example: Employee Leave Request.
If a workflow participant is unavailable, an Administrator can access and complete the workflow step on their behalf. To learn more, see Managing workflows as an Administrator.