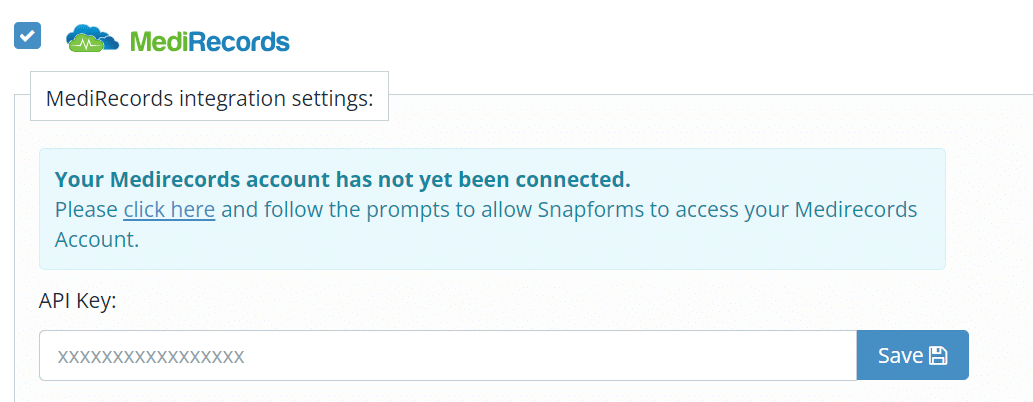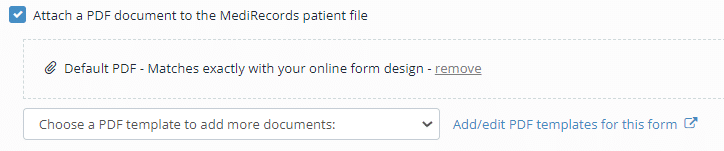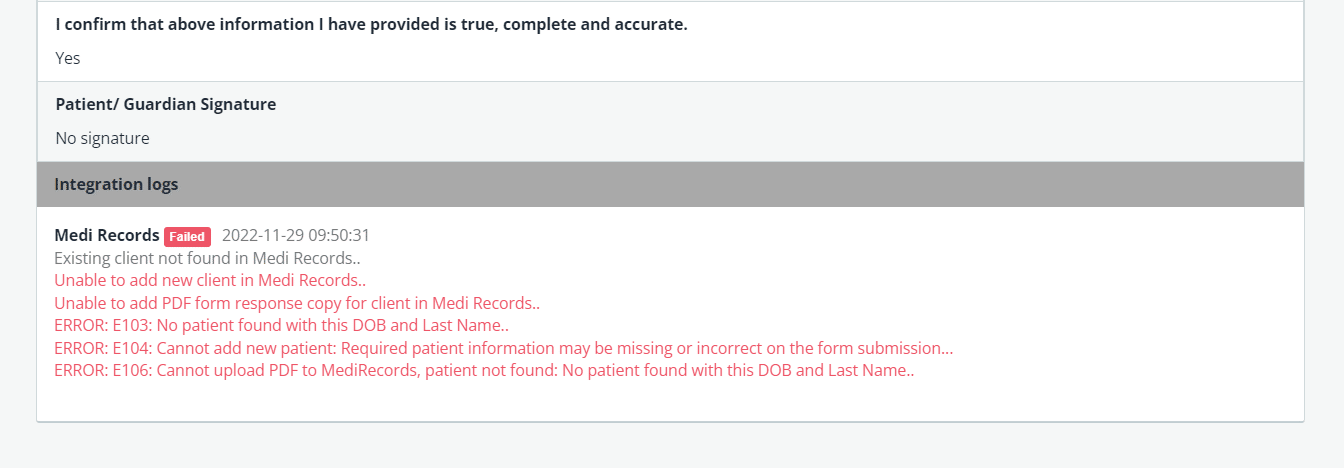MediRecords Integration
Snapforms allows clinics and allied health practitioners to create secure digital forms for patient registration, intake, referrals, signed consent, assessments and more.
With the MediRecords practice management integration, Snapforms can automatically add and update patient files in MediRecords using the information provided in your patients’ form responses.
How does the MediRecords integration work?
- When a patient submits a completed form, it’s automatically synced to their file in your MediRecords account.
- Got a new patient? No problem! Once they submit an intake, registration, or referral form, a new patient file is automatically created in your MediRecords account with all their details filled in.
- Existing patient files can also be automatically updated via forms that are connected to MediRecords.
- For both new and existing patient files, you’ll find a PDF copy of the form and any uploaded documents in their Clinical Correspondence records.
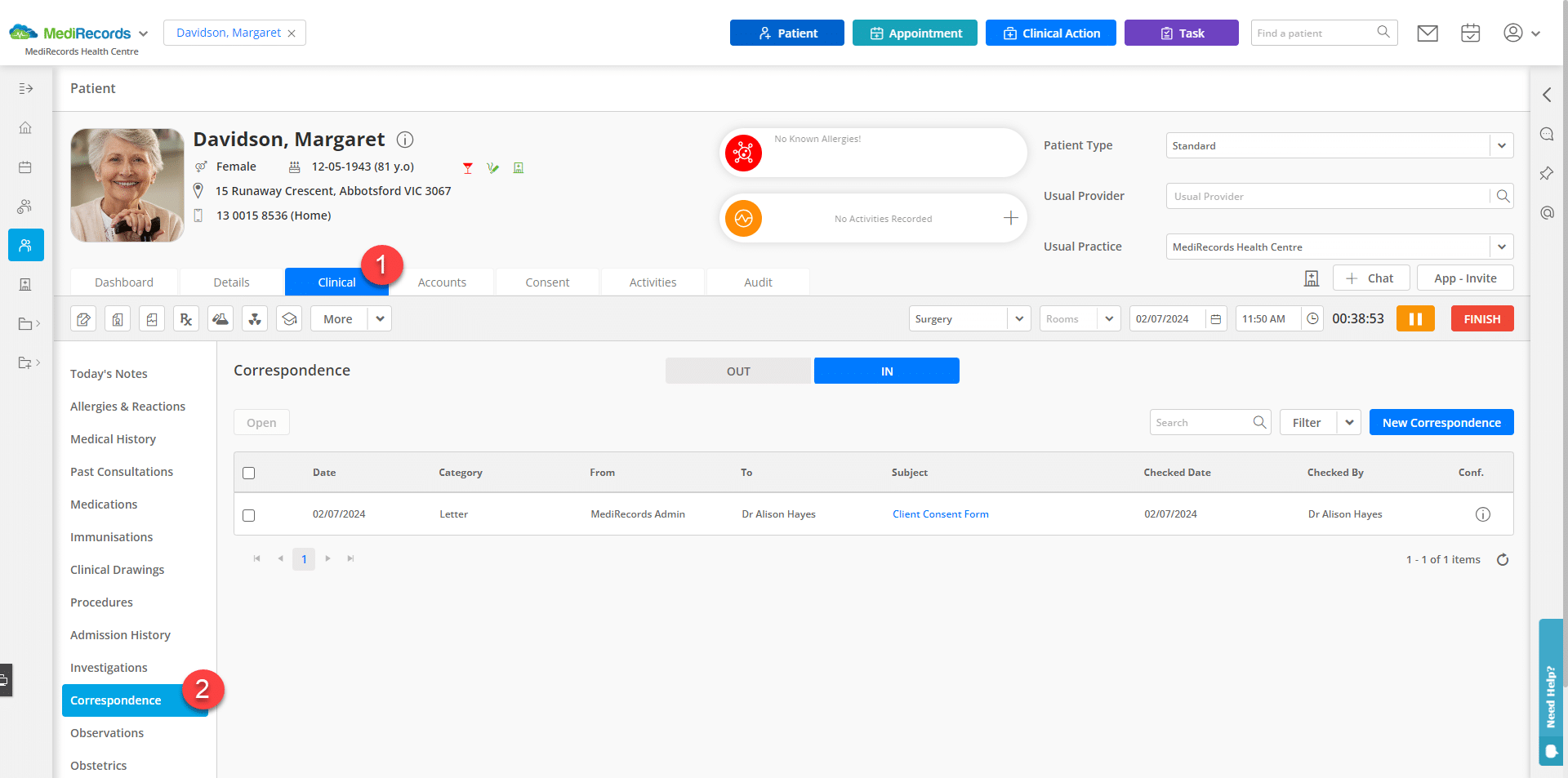
How to set up the MediRecords integration
Before you start
This guide assumes you’ve already created your online form using the drag-and-drop form builder. Please ensure your form has all the fields required for adding and updating patient files in MediRecords.
If you’re new to Snapforms, we recommend you check out our 10-minute getting started video or have a look through our help guides to learn how to set up your form.
Obtain a MediRecords API key
Please contact MediRecords to request an API key for Snapforms’ integration settings. Once you’ve obtained the API key, log into Snapforms and configure the following integration settings on your form.
Configure the form integration settings
-
- Open your form in edit mode and select the Form Settings tab.
- Select Integrations > MediRecords.
- If this is the first connection, click the click here link to display the API Key field.
- Copy/paste in the API key and click Save. This API key is now saved and can be used across different forms.
- Enable the integration actions you require.
- In the Field Mapping section, select the form fields that correspond with each of the MediRecords fields.
Note: First Name, Last Name, DOB, Title and Gender are the minimum required mappings. For greater accuracy of data matching, you can add more field mappings. - To add more field mappings, click Add Another Field, then select the form field from the list and map to the corresponding MediRecords field.
- Once complete, scroll to the top and click Save.
MediRecords integration actions explained
| Integration Actions | Tick this if you want to… |
| Create a new MediRecords patient from form response if one doesn’t already exist | Create new patient files in MediRecords using the mapped fields from the form responses.
Note: If you have multiple practices set up in MediRecords, all new patient files will default to the first practice in your MediRecords account. |
| If a patient exists in MediRecords update their details with the answers from this form | Update existing patient files in MediRecords using the mapped fields from the form responses. |
| Attach a PDF document to the MediRecords patient file | Attach a PDF document that looks exactly like your online form (including the responses populated within the fields) to the patient file in MediRecords.
If you prefer to design your own PDF template or use a pre-made fillable PDF, click Add/edit PDF templates for this form (blue link) and follow the instructions in the PDF templates guide.
|
| Send all uploaded files from form response to MediRecords patient file | Send uploaded files from form responses and automatically attach them to patient correspondence in MediRecords. |
Creating new patient records for multiple practices
If you’ve enabled the ‘Create a new MediRecords patient from form response if one doesn’t already exist’ feature, all new patient files will default to the first practice in your MediRecords account.
In cases where you need to control which practice a patient should be assigned to, you can either:
- Allow form users to select a practice by listing your practices in a Dropdown List field on your form. This field must be mapped to the ‘Practice ID’ field in the field mapping settings, or
- Add a Hidden Reference field to the form and set the relevant practice name as the default value for all form users. This field must be mapped to the ‘Practice ID’ field in the field mapping settings.
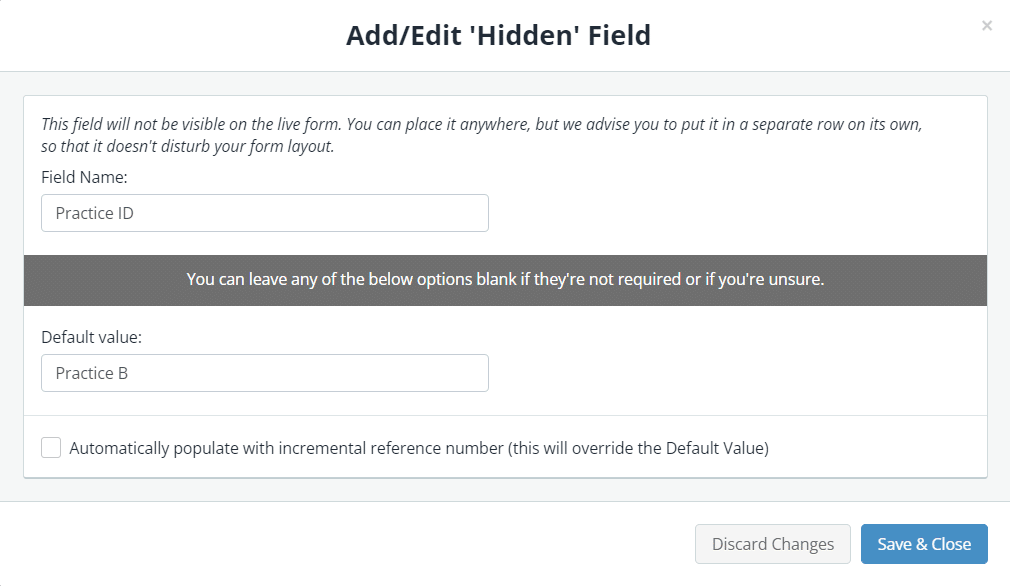
Select the relevant ‘Recipient’ for MediRecords correspondence
If you are saving PDF copies or file uploads to MediRecords they will be saved in the correspondence section in the patient record.
To control which ‘Recipient’ a the patient correspondence should be assigned to, you can either:
- Allow form users to select a Recipient by listing your Recipients in a Dropdown List field on your form. This field must be mapped to the ‘Recipient’ field in the field mapping settings, or
- Add a Hidden Reference field to the form and set the relevant Recipient name as the default value for all form users. This field must be mapped to the ‘Recipient’ field in the field mapping settings.
Troubleshooting
If the integration fails to create or update a patient file in MediRecords, you can check the integration result and logs in the form’s responses.
- In the Forms List, on the form click Actions > View Responses.
- For more details, click View/Download.
- Scroll to the bottom of the response details to the integration logs.
Choice field options must match MediRecords values
When mapping your form fields to MediRecords fields, it’s important to note that the following fields require specific responses to successfully transfer the data to MediRecords:
| MediRecords field name | Snapforms field options must include one or more of the following values: |
| ATSI Status |
|
| Ethnicity Code |
|
| Usual Provider/Doctor ID | Can accept the name of the doctor and will automatically convert it to the correct ID when transferring to MediRecords. |
If you’re unable to resolve any issues, please feel free to get in touch with us for assistance.