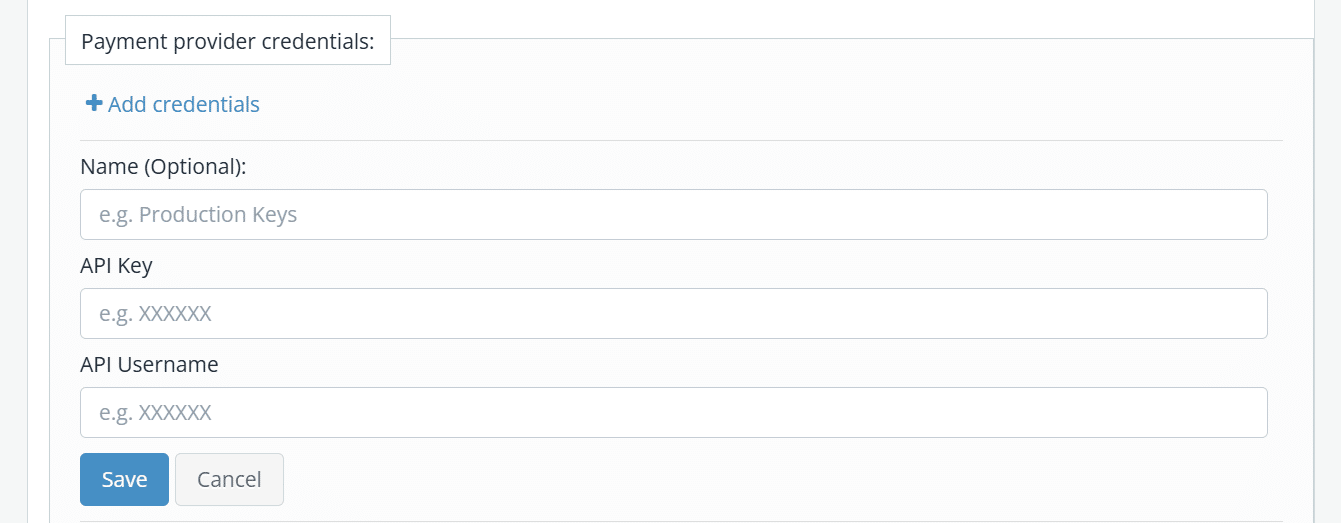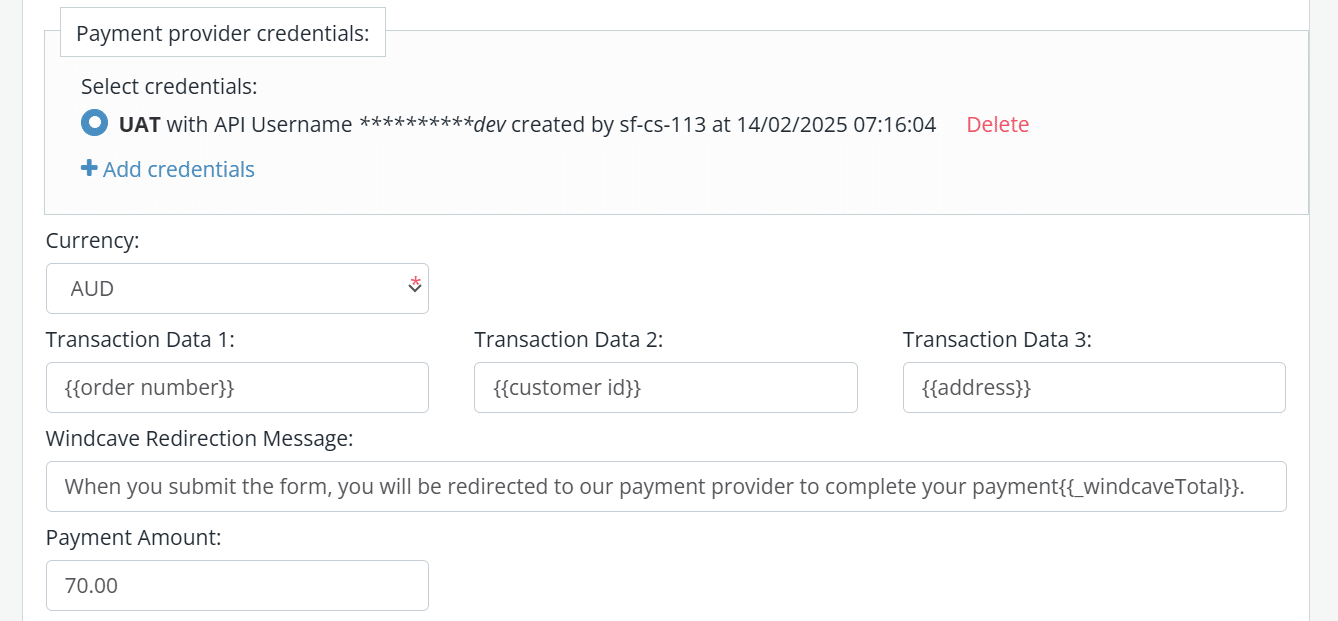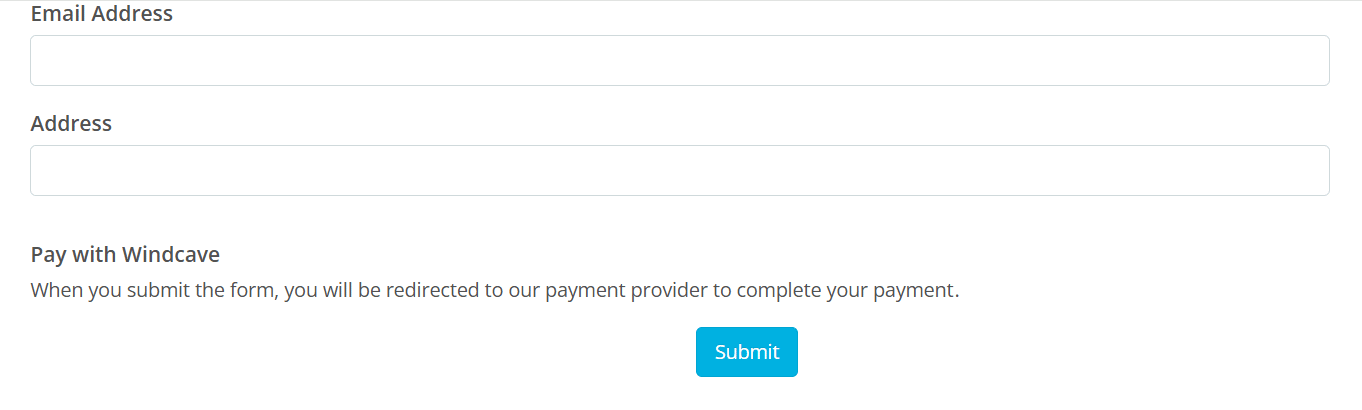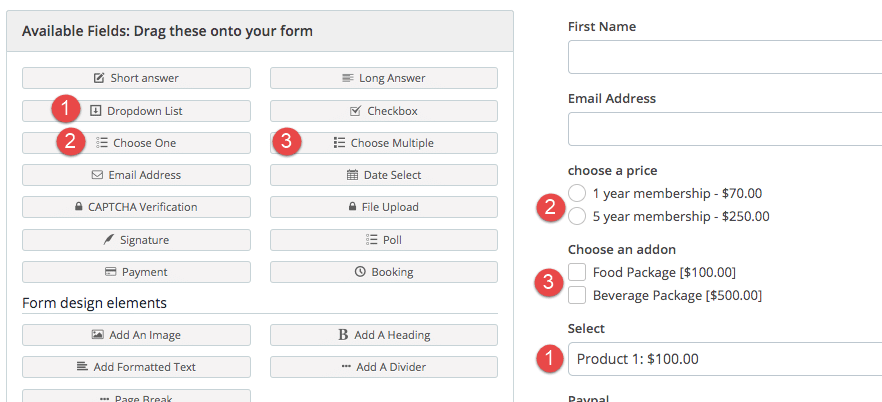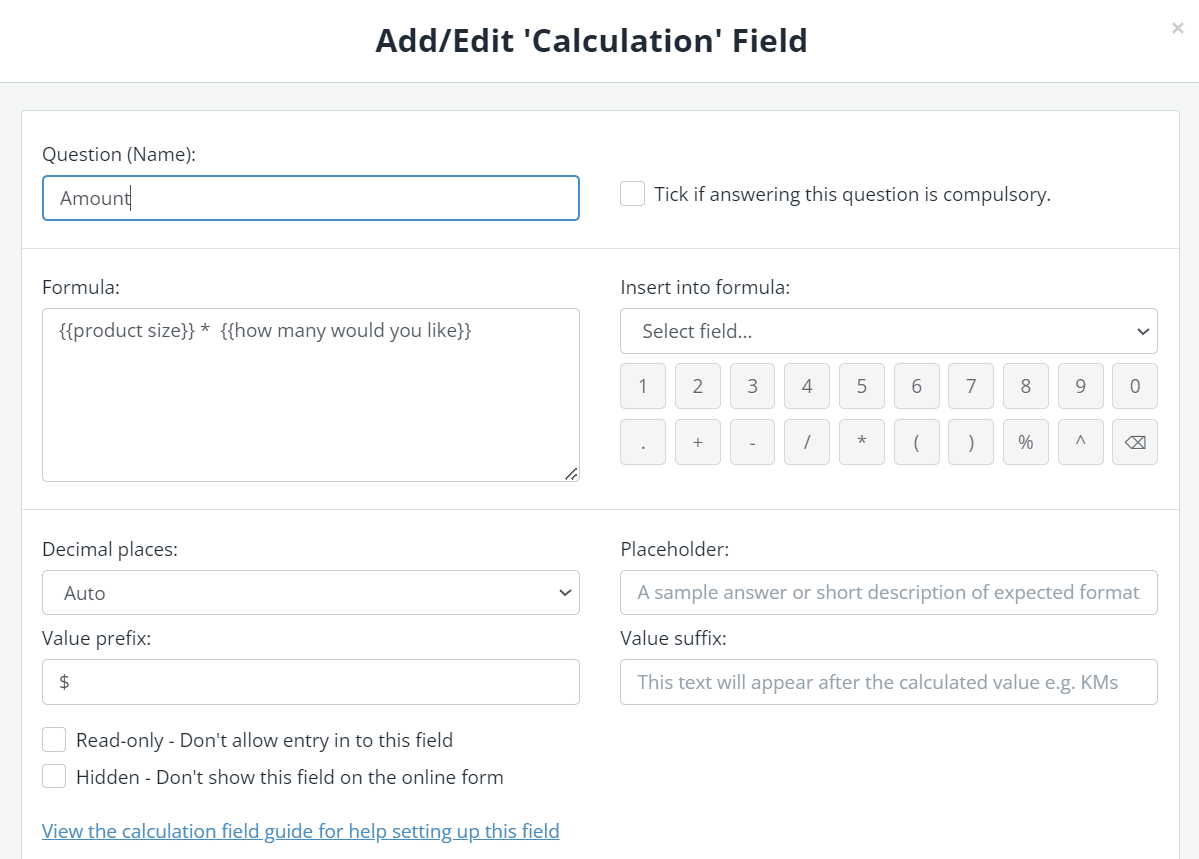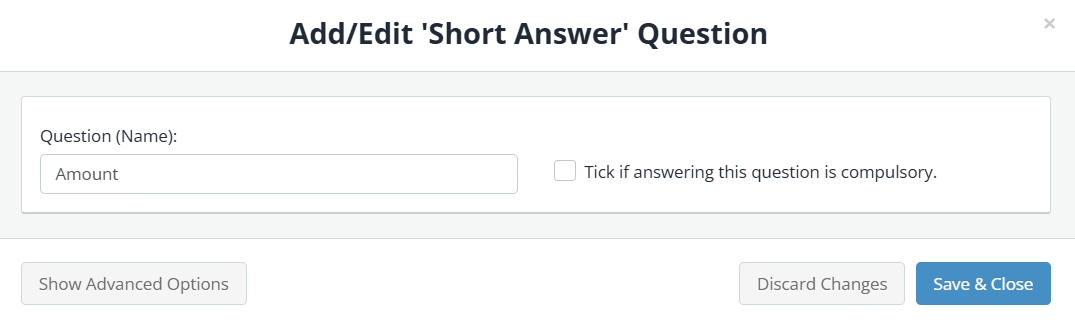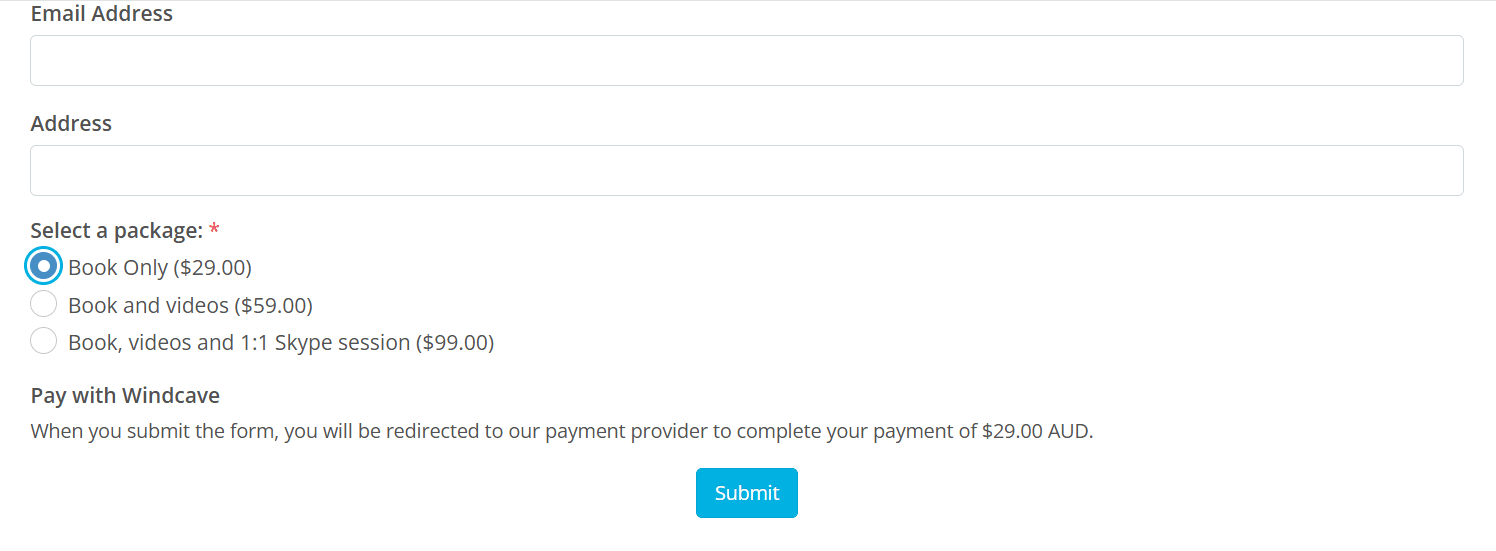Take payments on your form with Windcave
Easily connect your form to Windcave for fast, secure credit card payments. When customers submit an order form, they’re instantly redirected to Windcave to complete their payment—ensuring a smooth and secure transaction.
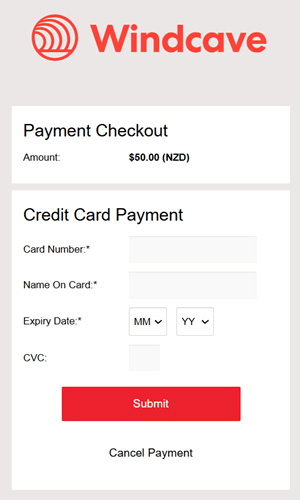
Before you start
This guide assumes you’ve already created your online form using the drag-and-drop form builder.
If you’re new to Snapforms, we recommend you check out our 10-minute getting started video or have a look through our help guides to learn how to set up your form.
Obtain your Windcave API credentials
To connect Snapforms to Windcave, you will need to obtain your API key and user name from your Windcave account.
Test payment mode
If you want to try out the payment gateway in a test environment, you will need to contact Windcave to obtain the API credentials for their sandbox account.
When you set up the Payment field in your form, enter Windcave’s sandbox API credentials and enable ‘Test Payment Mode’. Please refer to Windcave’s website for test card details.
Add the Payment field to your form
- Click and drag the Payment field onto your form and place it near the Submit button. Note: Form users are redirected to the Windcave payment page when the form is submitted.
- In the Question (Name) field, enter an instruction such as ‘Pay with Windcave’.
- (Optional) If the payment is required before submitting the form, select the Tick if answering this question is compulsory checkbox.
- In the Payment Provider field, select ‘Windcave’.
Add Windcave API credentials
- In the Payment Provider Credentials section of the payment field, click + Add Credentials.
- Enter the payment provider/API name, e.g. Sandbox or your live Windcave account.
- Enter the API Key and API Username. You can obtain this information from Windcave.
- Click Save. Credentials for this payment provider are now saved and can be used across different forms.
- (Optional) Repeat the above steps to add another Windcave account, eg. Sandbox or your live Windcave Account.
Set your pricing
If you want to charge a set price (that does not change):
- Set the default currency for the payment.
- (Optional) Use short-codes in the transaction data fields to send specific form data to Windcave, such as an order number or other references contained in your form. Note: Please refer to Windcave’s website for information on how to customise their Hosted Payment Page.
- (Optional) Edit the Windcave Redirection Message if you want to provide more detailed instructions to form users.
- Enter the payment amount, e.g. 70.00
- Click Save & Close.
- Click Save and View Form to test out the payment gateway.
Dynamic pricing
If you want to provide a range of price options in your form and have the payment amount dynamically change depending on the form user’s selection, follow these steps:
- In the Payment Amount field, enter a nominal value that will be overridden, e.g. 1.00.
- Select the Change price dynamically based on form choices checkbox.
- Click Save & Close.
- Add in the fields that will be used to determine the final payment amount. There are a few different ways to achieve this (choose one method only):
- Dropdown List, Choose One, or Choose Multiple fields – one or more of these fields can be used in cases where you want to present multiple product/pricing options. Each option must include a $ symbol as shown below.
- Calculation field – Alternatively, you can assign numeric values (prices) to your product options and use a Calculation field to automatically calculate the payment amount based on a formula. The Question (Name) of this field must be ‘Amount Override’, otherwise it won’t be used as the final payment amount. You may set the Question (Label) to whatever field label you wish.
- Short Answer – can be used in cases where you want form users to manually enter a payment amount. The Question (Name) of this field must be ‘Amount Override’, otherwise it won’t be used as the final payment amount. You may set the Question (Label) to whatever field label you wish.
- Dropdown List, Choose One, or Choose Multiple fields – one or more of these fields can be used in cases where you want to present multiple product/pricing options. Each option must include a $ symbol as shown below.
- Click Save and View Form to test out the payment gateway.